How to | セルを作成して使用する方法
Wolframシステムのノートブックは,ネストすることが可能な一連のセルから成り立っている.セルの階層は,ノートブック内の情報を整理するだけでなく,全体的な外観を指定するための構造としての役割を果たしている.
Wolframシステムを起動すると,点滅しているカーソルを持つ空のノートブックが表示される.ここに早速入力しはじめることができる.するとたった今入力したものの右横の端に,ブラケットが現れる.このブラケットはセルの範囲を示している:
セルはWolframシステムノートブックの基本的な構造である.セルは,コマンド,科学的テキスト,グラフィックス,タイプセットの数式,動的なインタラクティブ要素,あるいは他のセルを含むことができる.
デフォルトで新しいセルは,Input(入力)セルスタイルである.入力セルのコンテンツは![]() を使って評価することができるコマンドであると解釈される.評価の結果は,評価後の左のラベルでも分かるように,入力セルに続く別の出力セルに表示される:
を使って評価することができるコマンドであると解釈される.評価の結果は,評価後の左のラベルでも分かるように,入力セルに続く別の出力セルに表示される:
挿入点の位置を変更するには,ノートブックウィンドウ内のマウスポインタを水平のI型ポインタになる場所まで動かし,クリックするとよい.以下に水平のI型ポインタが表示されている:
新しいセルを作成するには,この水平のセル挿入バーが表示されたときに入力し始めるとよい:
デフォルトのセルスタイルは,Input(入力)である.代りにテキストを含むセルを作成して,自分のプログラムについてのコメントや説明を加えることができる.水平のセル挿入バーによって示される挿入点において,書式 ▶ スタイルから選ぶか,メニューに示されるキーボードショートカットを使うかして,Text(テキスト)セルスタイルの新しいセルを作成する.
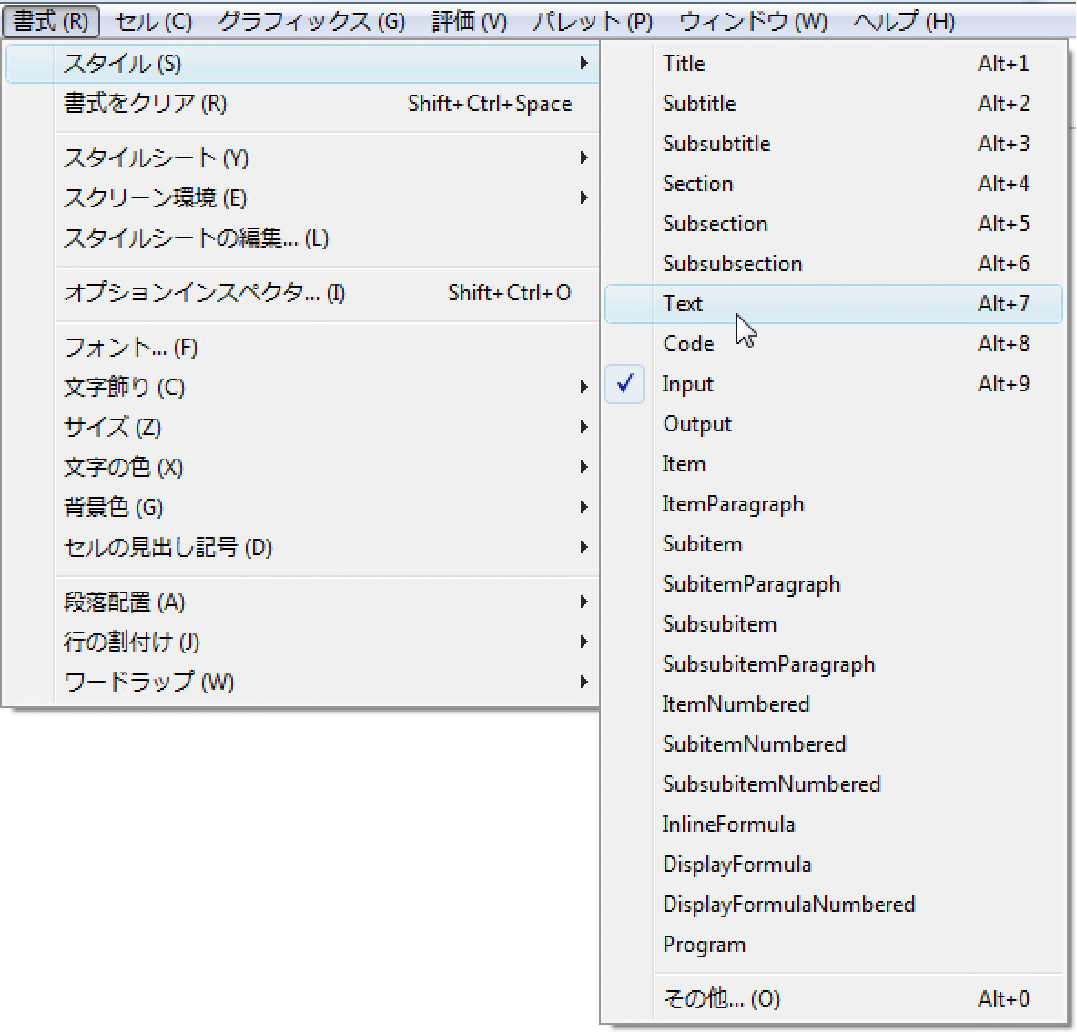
セルのスタイルを変更する場合は,右端のセルブラケットを選んでから,書式 ▶ スタイルメニューから別のセルスタイルを選ぶことによって,セルのスタイルを変更することができる.入力セルをSection(セクション)セルスタイルに変更する:

書式メニューを使ってセルの色を変更する等,セルの外観を変更することもできる.以下では,書式 ▶ 背景色を使って選択したセルの背景色を水色に変える:

書式メニューから編集できるその他の情報として,フォントの色,サイズ,フォント等がある.
セルの中には,自動的に階層的なグループ化を行うものもある.例えば,セクションセルはすべてのサブセクションセルとテキストセルを1つのグループにまとめる.右端のブラケットの層を見ればセルのグループ化された状況が分かる.このグループ化機能によってノートブックのコンテンツを整理することができる.
セルグループは,グループを囲む外側のセルブラケットをダブルクリックすることによって閉じることができる.以下は,サブセクションセルグループがダブルクリックされて閉じられた状態である:

入力と出力のグループを閉じる場合は少し異なる.セルブラケットをダブルクリックしてグループを閉じる方法に加えて,入力セルのセルブラケットをダブルクリックしてもグループを閉じることができる.
入力と出力のグループの出力セルのセルブラケットだけをダブルクリックすると,その出力セルの周りグループを閉じる.これは,評価の結果を生成したコマンドを表示せずに結果だけを表示すると同時に,入力を後日変更しなくてはならないときにアクセスできるように残しておきたいという場合に便利な方法である.
以下では,3+4の結果を含むセルブラケットがダブルクリックされている:
閉じられたセルグループは,ブラケットに現れる三角形のフラッグで分かる.三角形のフラッグの方向は隠された内容の位置を示している.