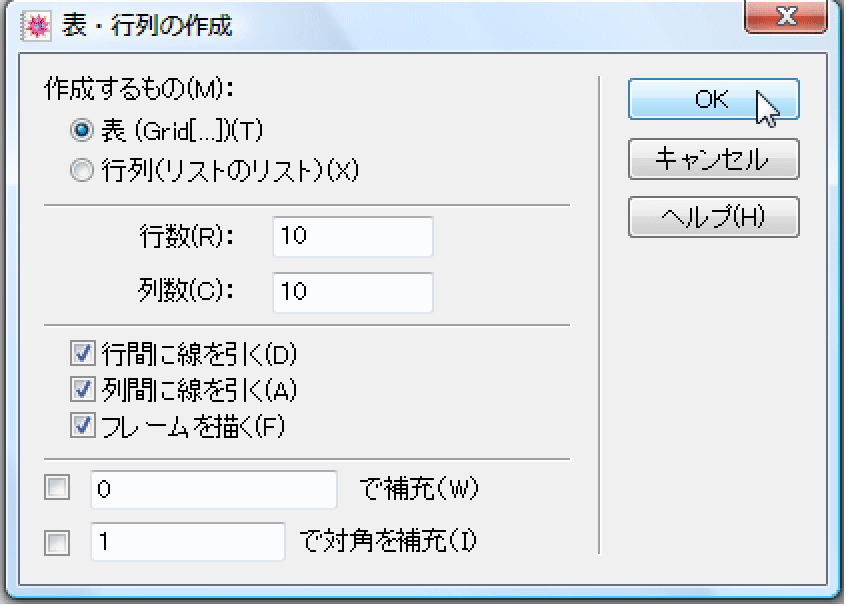How to | フロントエンドでデータを格子に入れる方法
Wolframシステムでは,プログラム的に二次元のレイアウトを作成することができるが,フロントエンドを使って,タイプセットと評価に深く統合された便利な方法で,二次元データの格子を作成し編集することもできる.このため,スプレッドシートにデータを入力するのと同じようにデータを入力できるので,Wolfram言語に手作業でデータを入力しなければならない場合も作業が容易にできる.
データ入力用に格子を作成する最も簡単な方法の一つに,空の行と列を作成するキーボードショットカットを使う方法がある.
例えば入力セルで,![]() を押して新しい列を作成する.ハイライトされているプレースホルダにデータを入力することができる:
を押して新しい列を作成する.ハイライトされているプレースホルダにデータを入力することができる:
![]() が挿入 ▶ 表・行列 ▶ 列の追加を行うためのキーボードショートカットであり,
が挿入 ▶ 表・行列 ▶ 列の追加を行うためのキーボードショートカットであり,![]() は,挿入 ▶ 表・行列 ▶ 行の追加を行うためのキーボードショートカットである:
は,挿入 ▶ 表・行列 ▶ 行の追加を行うためのキーボードショートカットである:
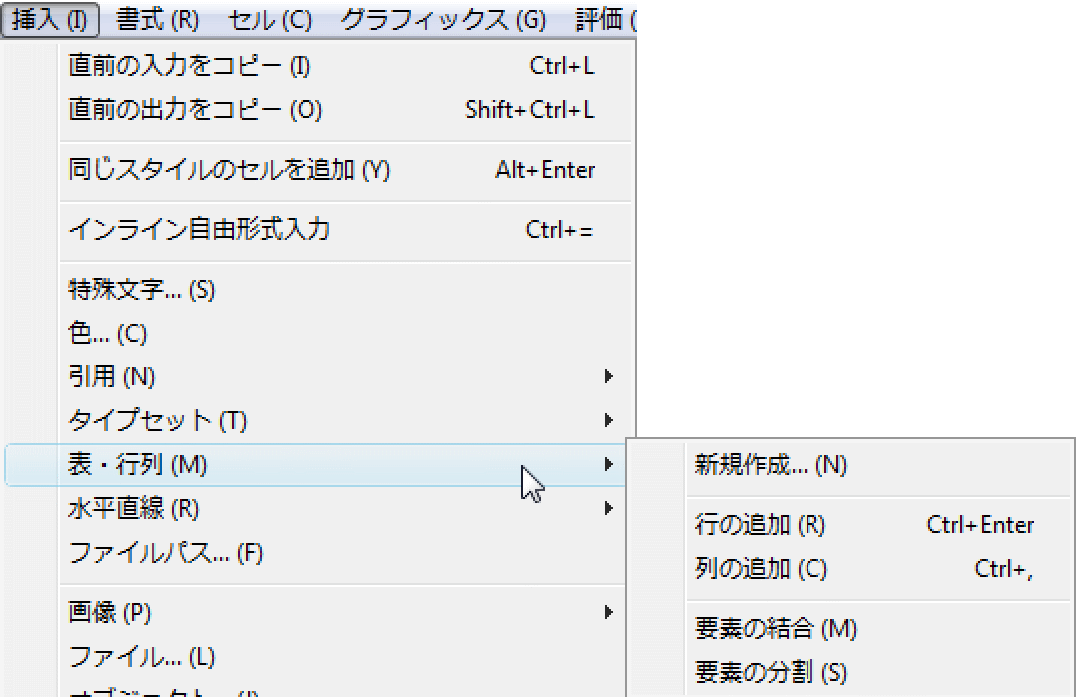
以下の格子は,a11を入力してから,![]() を2回押し,
を2回押し,![]() を2回押して作成したものである:
を2回押して作成したものである:

![]() ,矢印キー,マウスのいずれかを使ってプレースホルダ間を行き来し,素早く格子にデータを入力することができる.入力する各データは,数字,文字列,あるいはその他のフォーマットされた式等,任意の式であってよい.
,矢印キー,マウスのいずれかを使ってプレースホルダ間を行き来し,素早く格子にデータを入力することができる.入力する各データは,数字,文字列,あるいはその他のフォーマットされた式等,任意の式であってよい.
一旦格子にデータを挿入したら,マウスで複数の要素をドラッグして選択してから,その格子部分をカット,コピー,ペーストすることができる.
以下では,中央の列がマウスで選択され,選択範囲を右クリックすると表示されるコンテキストメニューを使って,この列がコピーされている:

格子上の別の場所にある同じ数の行と列を選び,先ほどと同じコンテキストメニューでペーストする.以下では,2行目が既存の3列目上にペーストされている:
コピーされた選択範囲は同じ数の行を含むため,もとの格子の右にそれをペーストすると,新たな列が加えられるだけである:
新しい列を選んで,それをコンテキストメニューでカットするか,![]() キーまたは
キーまたは![]() キーを押して削除するかすることによって,もとの3列の格子に戻す:
キーを押して削除するかすることによって,もとの3列の格子に戻す:

既存の格子の外側にペーストして,ペーストされた要素だけからなる新しい格子を作成することもできる.以下では,上でカットされた列が既存セルの下の新しいセルにペーストされている:
入力された格子を評価すると,リストのリストが出力として返される.このリストのリストは行列と呼ぶこともできる:
データを入力するこの方法は,入力として行列を必要とするWolfram言語の関数の引数を構築するのに使うこともできる.
例えば,Detは正方行列の行列式を返す: