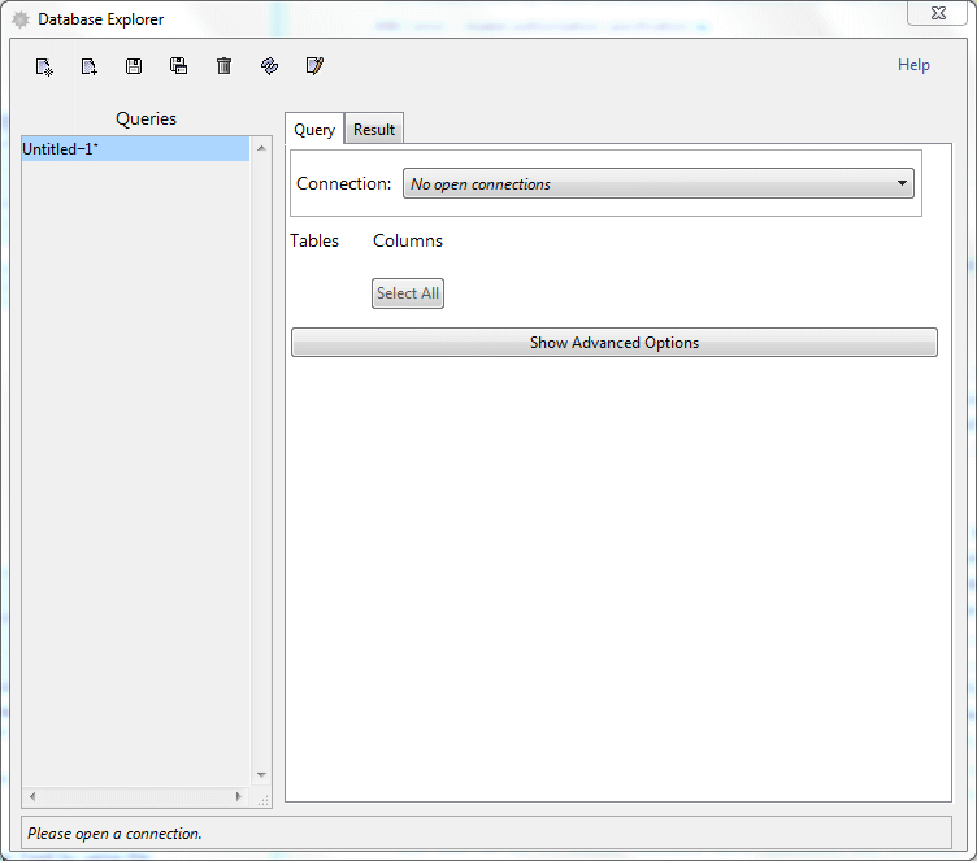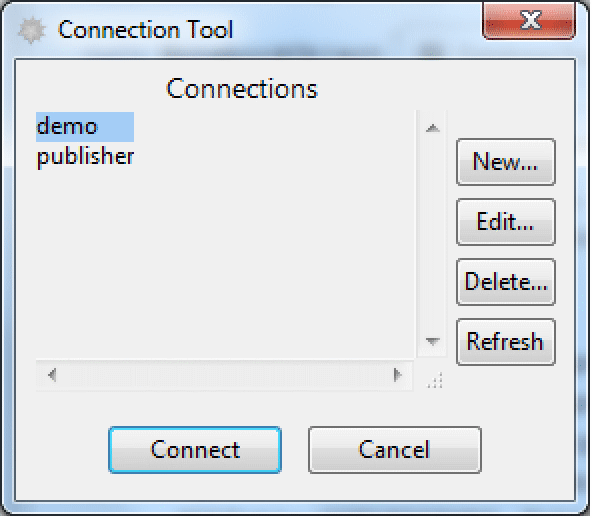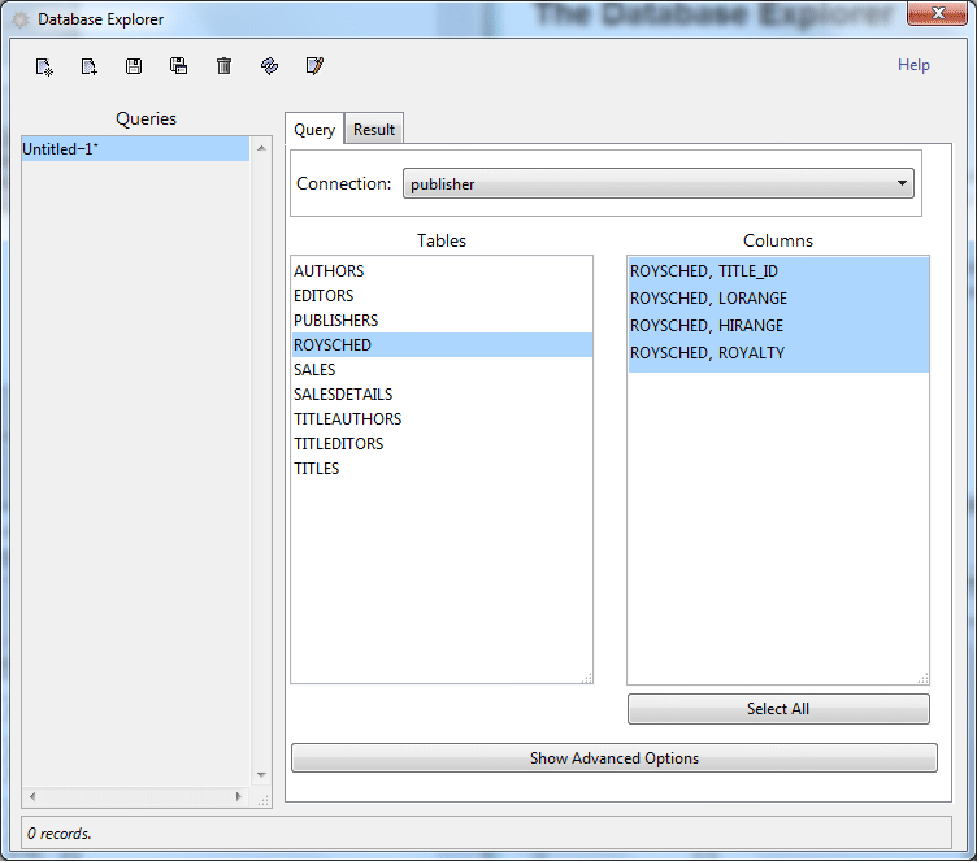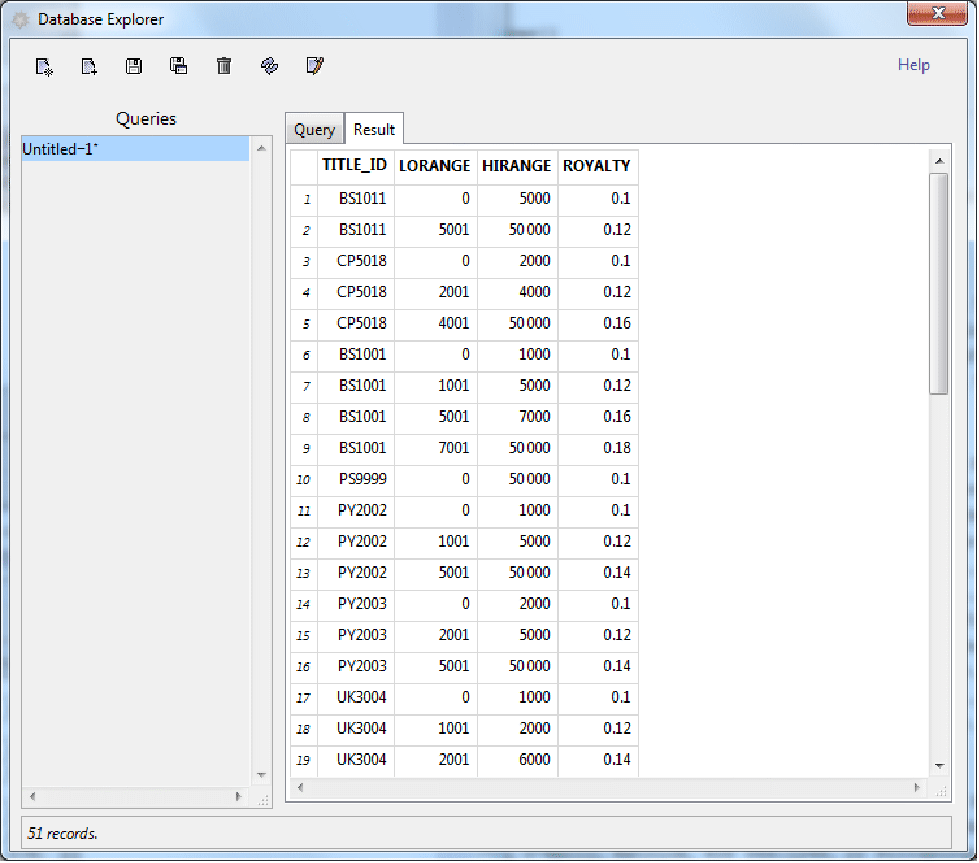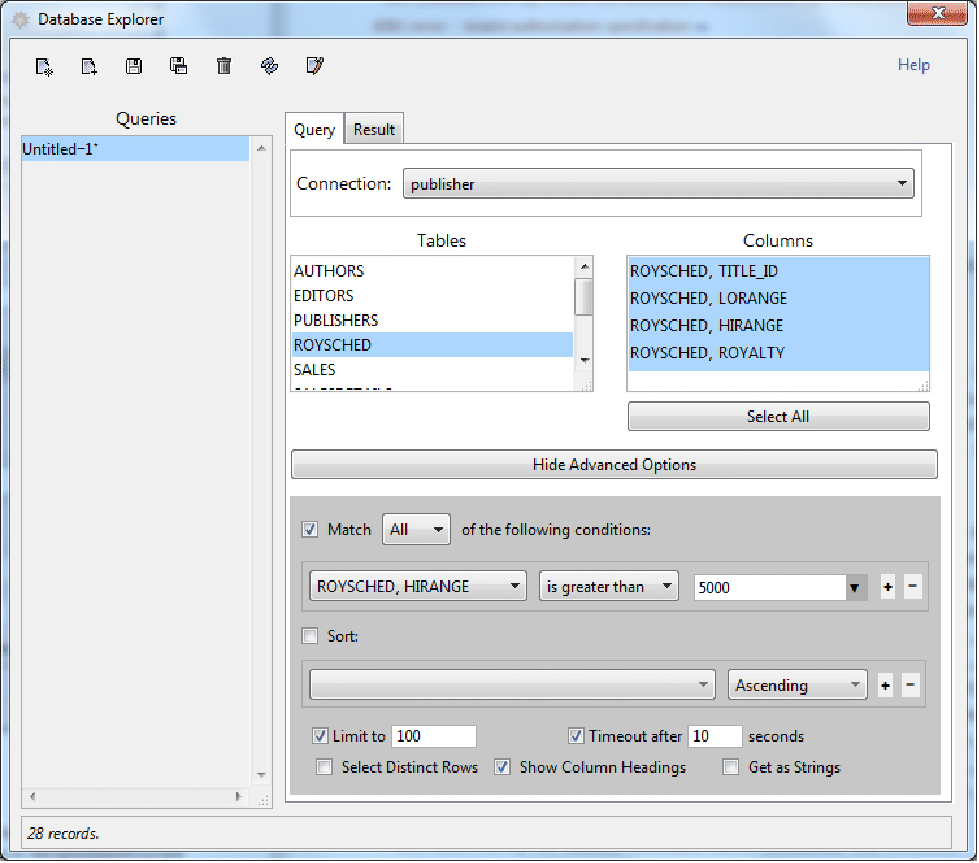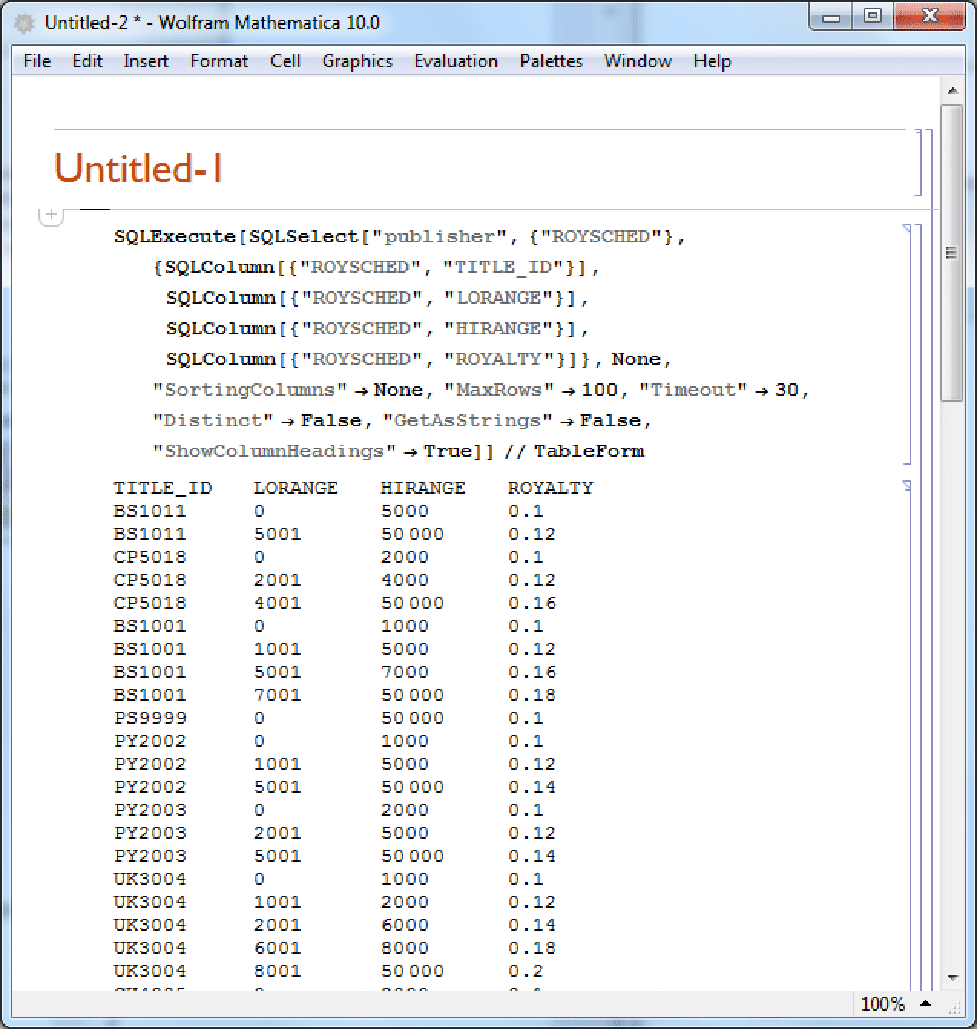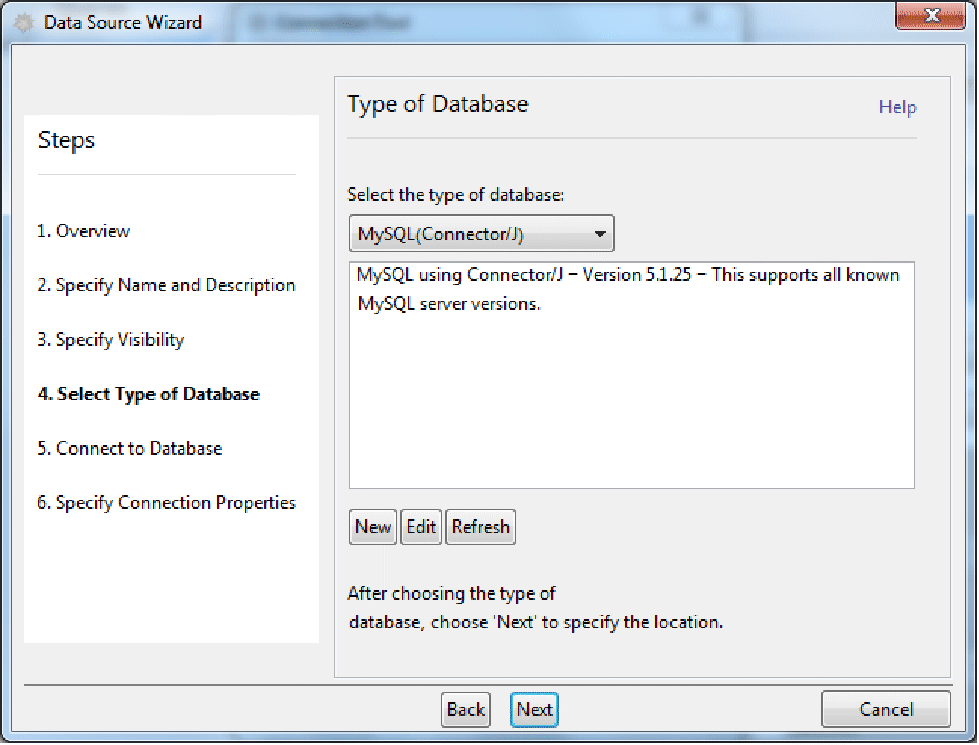Database Explorer
Database ExplorerはDatabaseLink のグラフィカルインターフェースである.Database Explorerからは,接続の管理やデータベース中のデータの操作等,数々の便利な機能にアクセスできる.これは DatabaseLink をロードし,コマンドDatabaseExplorerを実行すると起動する.
このセクションの例を実際に試してみて,記載の通りに動作しなかった場合は,「データベースの例の使用」で述べているように"DatabaseLink`DatabaseExamples`"パッケージを使ってデータベースをもとの状態に戻す必要があるかもしれない.
ダイアログが表示されたら,データベースに接続して表からクエリを作成することができる.データを選択したら,それを使ってWolfram言語ノートブックとしてレポートが作成できる.これにより,Wolfram言語で結果を操作することができるようになる.
このバージョンのDatabase Explorerは,データベースからデータを選択して読むことだけが可能である.
Connection Tool
メインのDatabase Explorerウィンドウの「Connect to a data source」ボタンを押すと,Connection Toolが開く.Connection Toolは,「データベース接続:接続の確立」に記載のように,コマンドOpenSQLConnectionを実行しても開くことができる.
図のようにサンプルデータベースが表れなかった場合は,「データベースの例の使用」で述べているようにDatabaseExamples`パッケージを使ってデータベースをもとの状態に戻す必要があるかもしれない.
Connection Toolは,DatabaseResourcesディレクトリの設定ファイルにあるすべてのデータベース接続を表示する.名前付き接続とその設定ファイルについての詳細は「データベースのリソース」を参照されたい.Connection Toolを使うと,接続を選択し,それを編集したり削除したりできる.「New Connection Wizard」に記載のように,新しい接続を作成することもできる.
「Connect」ボタンを使うと,選択したデータベースに接続され,Database Explorerメインウィンドウが更新される.これでデータベースからクエリが作成できる.
データベースのクエリ
前述のようにデータベースに接続したら,Database Explorerは更新され,Connectionリストの中には実際のデータベースが,スクロールリストにはその表が表示される.以下の図はpublisherデータベースに接続した場合の結果である.これには多数の表が表示されている.表の一つを選択すると列が表示され,その中のどれでも選べるようになる.すべての列を選択するためのボタンもある.
「Result」タブをクリックすると,表と選択された列からデータを選択する.以下はその例である.
Queryページには「Advanced Options」ボタンもある.このボタンをクリックすると,クエリの作成のためのその他のオプションが現れる.例えば,列に種々の条件を適用することができます.列HIRANGEのデータが5000より大きくなければいけない例を以下に示す.
「Result」タブをクリックするとクエリを実行し,結果を表示する.
クエリの保存
クエリを設定したら,「Save the Query」ボタンで保存できる.このボタンをクリックすると,Save Fileダイアログボックスが現れ,DatabaseResourcesディレクトリ内の数々の場所を提示する(DatabaseResourcesディレクトリについては,「データベースのリソース」を参照されたい).Database Explorerを立ち上げると,保存されたクエリはどれでも実行できる.
Wolfram言語へのエキスポート
クエリを設定したら,データはWolfram言語ノートブックドキュメントのレポートとして抽出することができる.これは印刷したり,さらにWolfram言語で作業したりするのに使用できる.
レポートの生成には「Create a notebook」ボタンを押す.ノートブックの例を以下に示す.
データをWolfram言語で開いたら,その後の作業にはWolfram言語のすべてのツールが使用できる.
New Connection Wizard
New Connection WizardはConnection Toolからアクセスできる.Connection Toolは前述のDatabase Explorerから,またはコマンドOpenSQLConnection[](「データベース接続:接続の確立」を参照)を実行することにより起動できる.New Connection Wizardを使うと新しい名前付き接続が作られ,これは今後使用することができる.接続についての情報は,「データベースのリソース」に記載のように,設定ファイルに書き出される.
2. Specify name and description(名前と記述の指定)
4. Select type of database(データベースのタイプの選択)
5. Specify URL, username, and password(URL,ユーザ名,パスワードの指定)
6. Specify further connection properties(その他の接続特性の指定)
上記手順の4番のダイアログを以下の図に示す.このステップでは,データベースの型をリストから選ぶ.新しいデータベース型を入力するためのボタンもある.型のリストは,「データベースのリソース:JDBCの設定」に記載のようにシステムにインストールされているものである.
ウィザードの各スクリーンには詳細な説明がある.終了したら,新しい名前付き接続が作成される.これはOpenSQLConnectionで使用でき,Connection Toolに現れる.