How to| 在样式表中创建新的样式
样式表定义笔记本及其内容的外观和行为. 每个由文档界面创建的文档都包含一个参考样式表. 并且您可以很容易地通过 格式 菜单创建新的样式或更改现有的样式.
在这个例子中,我们来改变一个默认格式的空白笔记本的样式,把章节单元的颜色更改为黑色,并且使顶部线条不再出现.
首先,选择 格式 ▶ 编辑样式表. 如果您的文档尚未包含样式表的话,这将立即嵌入一个新的样式表. 对样式所做的更改只会影响包含此个人样式表的笔记本. 下图显示的样式表、工具栏及其下面的主编辑区(编辑区开始于一个引用已有样式表 Default.nb 的单元,该单元必须保持在原位).
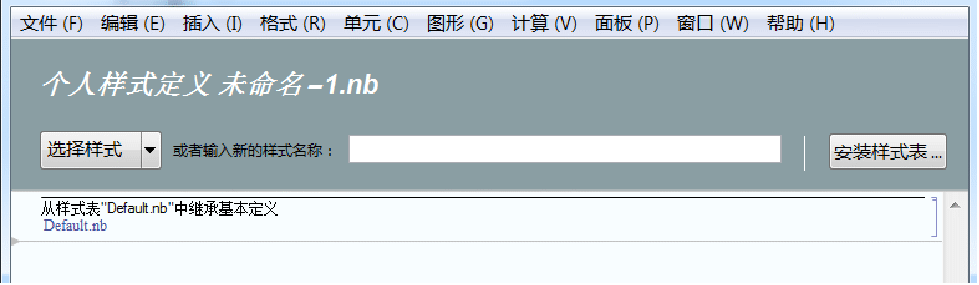
样式表实际上是一个包含特殊类型单元的笔记本,这些特殊类型的单元能够被系统识别为样式定义. 这里添加的该类型的任何单元都会影响实际文档中具有相同样式名称的单元的外观或者行为. 这里例子中所编辑的 Section 是 选择样式 弹出菜单中提供的一种通用样式. 从菜单中选择 Section,相应的样式单元将插入到主编辑区,并被标记为“样式 Section 的局部定义”.
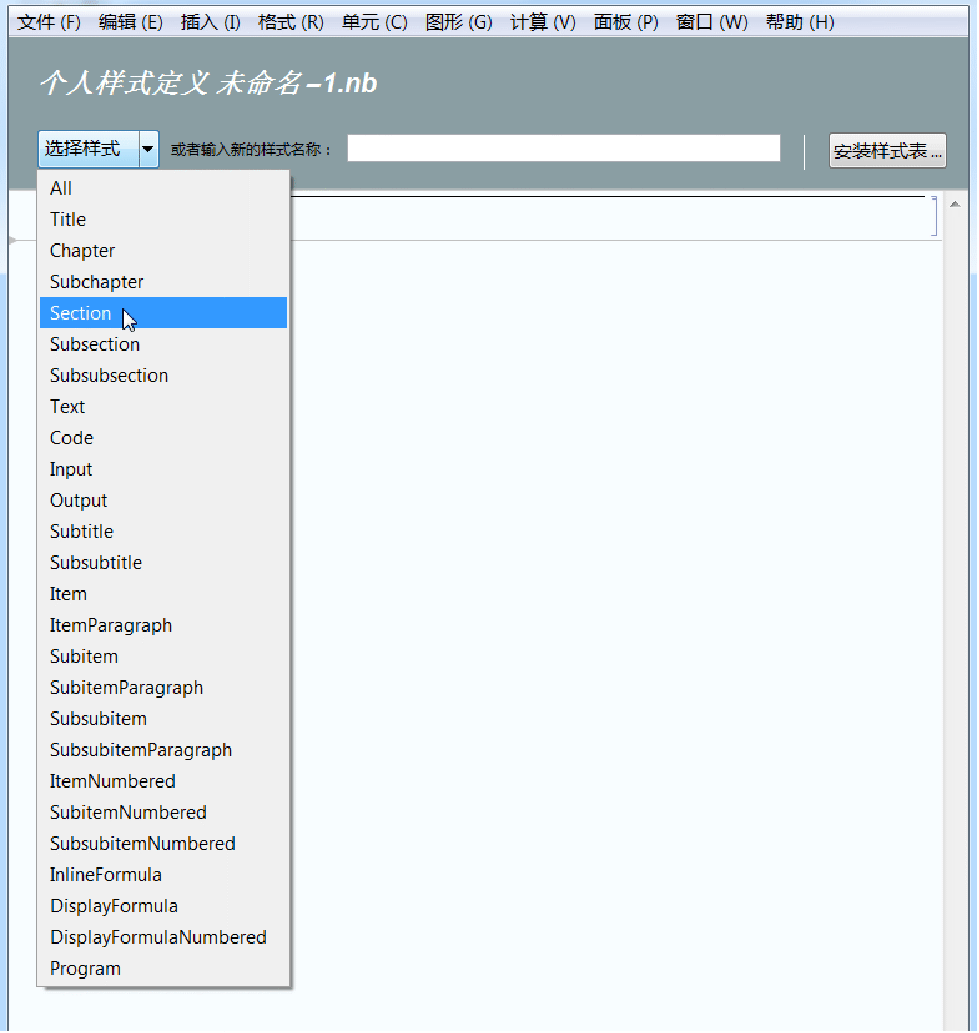
另一种插入样式定义单元的方法是在工具栏字段输入名称. 名称必须与任何现有的样式名称完全相同,或者是您选择的新的样式名称. 按下 ![]() 键,将其插入到编辑区.
键,将其插入到编辑区.
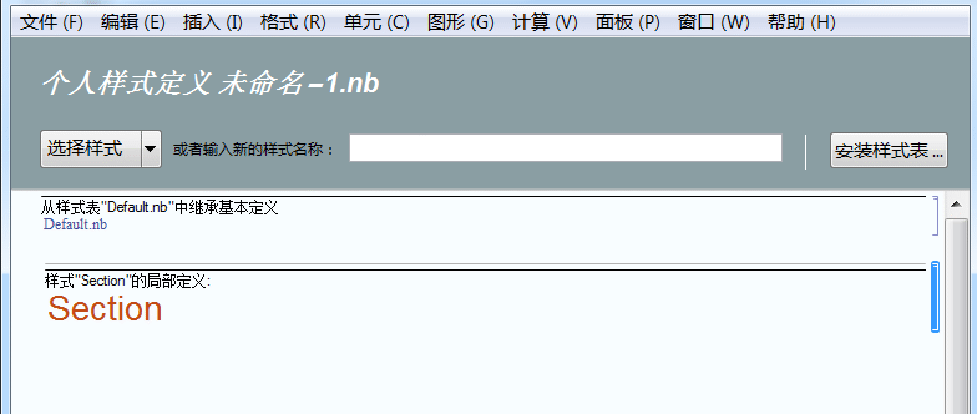
选中单元方括号,整个文档界面菜单中的任何可用设置都可以直接应用,并将以同样的方式影响该样式的任何单元. 使用 格式 ▶ 字体颜色 ▶ 黑色 改变文本的颜色:
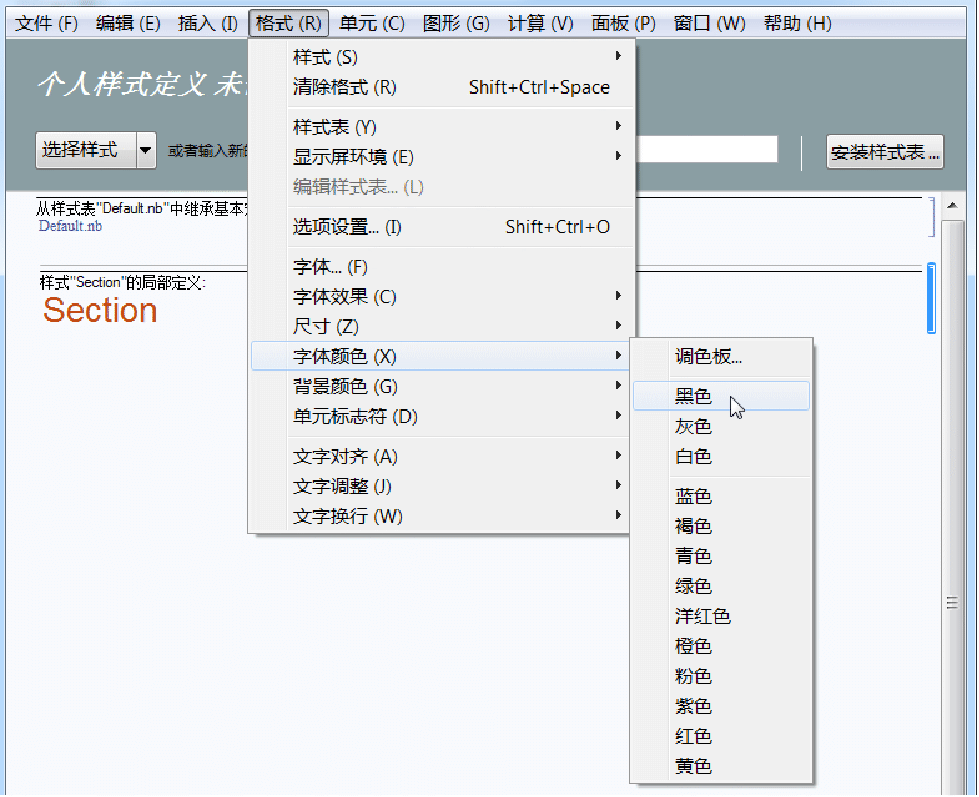
如果文档中的单元已经具有相似类型的自定义格式,这种方法则不会生效. 究其原因,是因为继承,这是一个与级联样式表相关的概念——从不同层次的引用所获得的格式设置. 这个样式表的第一个单元引用的是 Default.nb,通过点击这个笔记本您可以看到它引用的是 Core.nb. 引用链将您的新的本地样式表置于 Default 和实际文档内容之间. 因此,在您的文档中对单元所做的任何改变都会覆盖样式表中相同类型的设置.
除文档界面菜单外,另一个更详细的更改设置的方法是使用 选项设置 菜单. 如要对 Section 单元上方的线条进行修改,这是唯一可用的界面. 在样式单元仍处于选中状态的同时,选择 格式 ▶ 选项设置 菜单下的单元选项和 CellFrame:
CellFrame 选项所取的值是列表的列表,在这个例子中最后一个值为1,这意味着单元上方框架的边是1个像素:
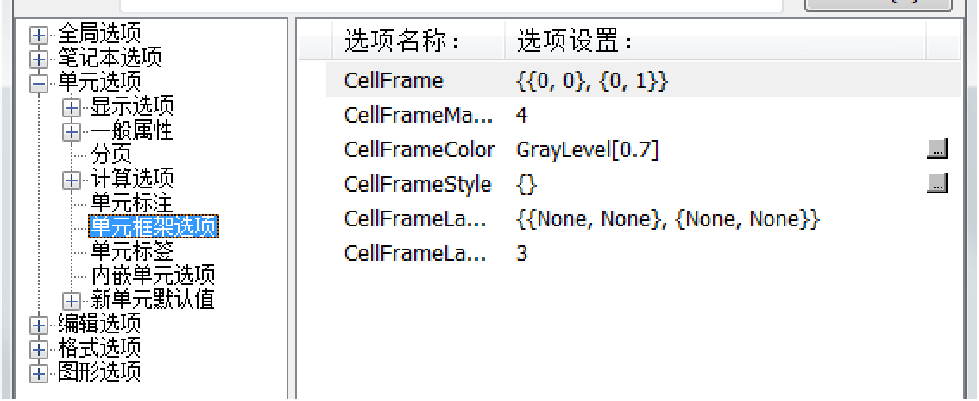
把该值更改为0,然后按 ![]() 键删除单元上方的线. 注意此时这个选项的左侧有一个标记 "x",表示它的值已经与默认设置不同(参阅"选项设置"了解关于此功能及其所控制的设置的更多信息).
键删除单元上方的线. 注意此时这个选项的左侧有一个标记 "x",表示它的值已经与默认设置不同(参阅"选项设置"了解关于此功能及其所控制的设置的更多信息).
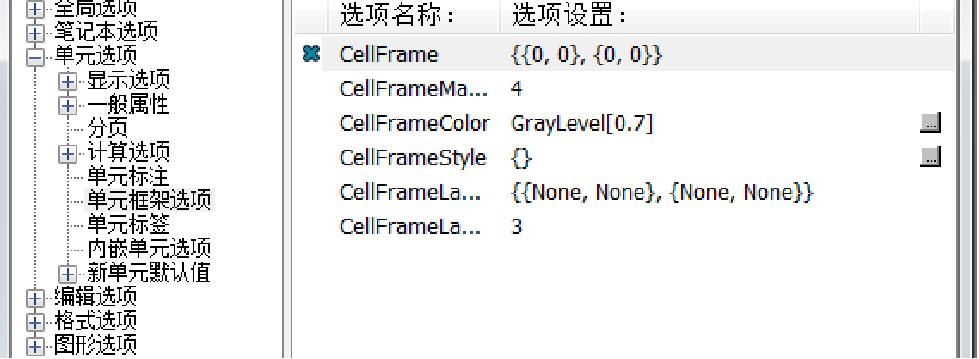
应用 Section 的新设置并关闭样式表窗口,然后用快捷键或者通过 格式 ▶ 样式 ▶ Section 菜单在您的文档中开始一个新的 Section 单元,并在这个单元中键入一些文本,可以看到文本颜色现在变成了黑色,并且上方的线条不见了.
样式表的功能极其强大,能对您的文档产生巨大的影响. 请参阅"使用样式表",了解有关样式表编辑和创作的丰富性和复杂性的更多信息.