二次元式の入力
タイプしてカーソルを動かす
キーボードを使って,カーソルを1度に1字分前後に移動させたり,1語前後に移動させることができる.また,カーソルの右または左の字や語を削除したり,行の先頭や末尾にカーソルを移動させることもできる.
式の外に出る
Ctrlと
Spaceを同時に押すと,ひとつ上位の部分式の末尾に移動することができる.
次のプレースホルダを選ぶ
Shiftと
Tabを同時に押すと,直前のプレースホルダが選べる.
位置の変更
Ctrl+5あるいは
Ctrl+%を押すと,反対の位置が選べる.
ひとつ上位の部分式の選択
ひとつ上位の部分式は
Ctrl+.を押して選択する.
式構造を解除するための削除
式の内容を削除し,構造を解除するためには
Del(または
Backspace)を押す.
他の例
 の入力
の入力
分数の形式は
Controlと
/キーを同時に押すと生成できる.分母のプレースホルダが選ばれた状態になっている.
挿入点を分数の構造から出すには,
Controlキーと
Spaceバーを同時に押す.
 の入力
の入力
分数の形式は
Controlと
/キーを同時に押すと生成できる.分母のプレースホルダが選ばれた状態になっている.
挿入点を分数の構造から出すには,
Controlキーと
Spaceバーを同時に押す.
 の入力
の入力
分数の形式は
Controlと
/キーを同時に押すと生成できる.分母のプレースホルダが選ばれた状態になっている.
挿入点を分数の構造から出すには,
Controlキーと
Spaceバーを同時に押す.
 の入力
の入力
Ctrl+/で分数構造を作成する.分子にも分母にもプレースホルダがあり,分母のプレースホルダが選ばれている.
Tabキーを押して分母のプレースホルダを選ぶ(またはプレースホルダをクリックするかドラッグするかして選ぶこともできる).
Controlキーと
Spaceバーを同時に押すと,分数から出ることができる.
 の別の入力方法
の別の入力方法
式を選ぶ(ドラッグするか,
Ctrl+. を繰り返し押すか,式を繰り返しクリックするかで選ぶことができる).
Controlキーと
Spaceバーを同時に押すと,分数から出ることができる.
xmの入力方法
Controlキーと
6キーを同時に押し,ベキの入れ子を作る.
指数をプレースホルダにタイプする(既に選択済み).
指数位置からベースラインに挿入ポイントを移動するには,
Controlキーと
Spaceキーを同時に押す.
xm+ynの入力方法
Controlキーと
6キーを同時に押し,ベキの入れ子を作る.
指数をプレースホルダにタイプする(既に選択済み).
指数位置からベースラインに挿入ポイントを移動するには,
Controlキーと
Spaceバーを同時に押す.
yをタイプして
Ctrl+^を押し,
nをタイプして
Ctrl+Spaceを押す:
xm+nの入力方法
Controlキーと
6キーを同時に押し,ベキの入れ子を作る.
指数をプレースホルダにタイプする(既に選択済み).
指数位置からベースラインに挿入ポイントを移動するには,
Controlキーと
Spaceバーを同時に押す.
 の入力方法
の入力方法
Controlキーと
6キーを同時に押し,ベキの入れ子を作る.
指数をプレースホルダにタイプする(既に選択済み).
Controlキーと
Spaceバーを2度押し,ベースラインに出る.
 の入力方法
の入力方法
根号記号の入力は
Controlキーと
2キーを同時に押す.
根号から抜け出るには,
Controlキーと
Spaceバーを同時に押す.
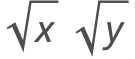 の入力方法
の入力方法
根号記号の入力は
Controlキーと
2キーを同時に押す.
根号から抜け出るには,
Controlキーと
Spaceバーを同時に押す.
Ctrl+@を押し
yをタイプし,
Ctrl+Spaceを押す:
 の入力方法
の入力方法
根号記号の入力は
Controlキーと
2キーを同時に押す.
根号から抜け出るには,
Controlキーと
Spaceバーを同時に押す.
 の別の入力方法
の別の入力方法
式を選択する(選択はドラッグするか,
Ctrl+. 押すか,または式を連続してクリックすることにより可能).
Controlキーと
@キーを同時に押し,平方根を選択された式に適用する.
Controlキーと
Spaceバーを同時に押し,根号から抜け出る.
 の入力方法
の入力方法
根号を入力するには,
Controlキーと
2キーを同時に押す.
根号内に入る式をプレースホルダ(既に選択済み)にタイプする.
Controlキーと
Spaceキーを同時に押し,累乗根から抜け出てベースラインに戻る.
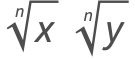 の入力方法
の入力方法
根号を入力するには,
Controlキーと
2キーを同時に押す.
根号内に入る式をプレースホルダ(既に選択済み)にタイプする.
Controlキーと
Spaceキーを同時に押し,累乗根から抜け出てベースラインに戻る.
Ctrl+@を押して
yをタイプし,
Ctrl+%を押して
nをタイプし,
Ctrl+Spaceを押す:
 の入力方法
の入力方法
根号を入力するには,
Controlキーと
2キーを同時に押す.
根号内に入る式をプレースホルダ(既に選択済み)にタイプする.
Controlキーと
%キーを同時に押して,指数を生成する.
指数をプレースホルダ(既に選択済み)にタイプする.
Controlキーと
Spaceバーを同時に押し,根から抜け出てベースラインに戻る.
新規行列を作成する
を選ぶ.表示されるダイアログボックスを使って行列を作成する:
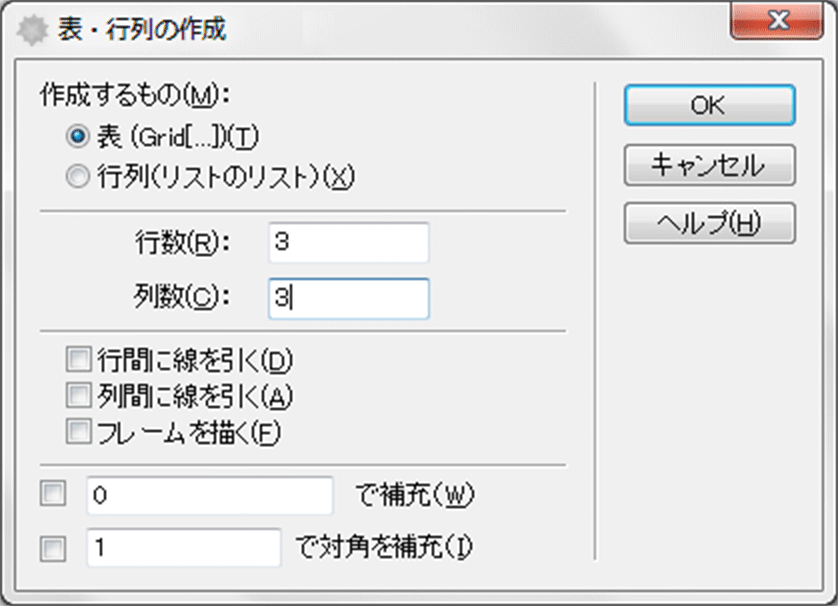
行列のプレースホルダに入力する
要素を入力し,
Tabキーで次のプレースホルダを選ぶ.これを繰り返す(
Shift+Tabを使うと逆に移動する).
Controlキーと
Spaceバーを同時に押すと,グリッドから出られる.
行列の列の追加
任意の要素の右側に挿入点を置く.ここでは挿入点が左上の要素の右側にある.
Controlキーと
Commaキーを同時に押す.上が選ばれた状態のプレースホルダの列が現れる.
行列の行の追加
任意の要素の右側に挿入点を置く.ここでは挿入点が左上の要素の右側にある.
Controlキーと
Enterキーを同時に押す.最初のものが選ばれた状態のプレースホルダの行が現れる.
xiの入力方法
Controlキーと
6キーを同時に押し,上付き文字を作成する.
上付き文字をプレースホルダ(既に選択済み)にタイプする.
上付き文字位置からベースラインに挿入ポイントを移動するには,
Controlキーと
Spaceバーを同時に押す.
xi jの入力方法
Controlキーと
6キーを同時に押し,上付き文字を作成する.
2つの連続した上付き文字が積と解釈されないようにするため,表示されないコンマで区切る.表示されないコンマのエリアスを入力するには,コンマの入力前後に
Escapeキーを押す.
iをタイプして
Escを押し,コンマをタイプして
Escを押し,
jをタイプする:
上付き文字位置からベースラインに挿入ポイントを移動するには,
Controlキーと
Spaceバーを押す.
x2 3の入力方法
Controlキーと
6キーを同時に押し,上付き文字を作成する.
2つの連続した上付き文字が積と解釈されないようにするため,表示されないコンマで区切る.表示されないコンマのエリアスを入力するには,コンマの入力前後に
Escapeキーを押す.
2をタイプして
Escを押し,コンマをタイプして
Escを押し,
3をタイプする:
上付き文字位置からベースラインに挿入ポイントを移動するには,
Controlキーと
Spaceバーを押す.
xniの入力方法
Controlキーと
6キー(あるいは
Caretキー)を同時に押し,上付き文字を作成する.
上付き文字をプレースホルダ(既に選択済み)にタイプする.
上付き文字の下付き文字を作成するには,
Controlキーと
_キーを同時に押す.
Controlキーと
Spaceバーを2度押してベースラインに出る.
xi の入力方法
Controlキーと
-キーを同時に押し,下付き文字を作成する.
下付き文字をプレースホルダにタイプ(既に選択済み)する.
Controlキーと
Spaceバーを同時に押し,下付き文字位置からベースラインに挿入ポイントを移動する.
xi j の入力方法
Controlキーと
-キーを同時に押し,下付き文字を作成する.
下付き文字をプレースホルダにタイプ(既に選択済み)する.
*2つの連続した下付き文字を積と解釈させないために,表示されないコンマで区切る.表示されないコンマのエリアスを入力するには,コンマの前後に
Escapeキーを押す.
Escを押しコンマをタイプし,
Escを押し
jとタイプする:
Controlキーと
Spaceバーを同時に押し,下付き文字位置からベースラインに挿入ポイントを移動する.
x2 3の入力方法
Controlキーと
-キーを同時に押し,下付き文字を作成する.
下付き文字をプレースホルダにタイプ(既に選択済み)する.
2つの連続した下付き文字を積と解釈させないために,表示されないコンマで区切る.表示されないコンマのエリアスを入力するには,コンマの前後に
Escapeキーを押す.
Escを押しコンマをタイプし,
Escを押し
3とタイプする:
Controlキーと
Spaceバーを同時に押し,下付き文字位置からベースラインに挿入ポイントを移動する.
xni の入力方法
Controlキーと
Spaceバーを2度押してベースラインに出る.
 の入力方法
の入力方法
Controlキーと
7キーを同時に押し,真上付き位置にプレースホルダを作成する.
プレースホルダ(既に選択済み)に下線をタイプする.
Controlキーと
Spaceキーを同時に押し,真上付き位置からベースラインに挿入ポイントを移動する.
 の入力方法
の入力方法
これにより1個はベースライン上,もう1個は真上付き位置にプレースホルダが作成される.
プレースホルダ(既に選択済み)に下線をタイプする.
Tabキーを押し,ベースライン上のプレースホルダを選択する.
Controlキーと
Spaceバーを押して真上付き位置から出る.
 の入力方法
の入力方法
Controlキー,
Shiftキー,
,キーを同時に押し,真下付き位置にプレースホルダを作成する.
プレースホルダ(既に選択済み)に下線をタイプする.
Controlキーと
Spaceバーを同時に押し,真下付き位置からベースラインに挿入ポイントを移動する.
 の入力方法
の入力方法
Controlキーと
Shiftキーと
,キーを同時に押す.
これにより1個はベースライン上,もう1個は真下付き位置にプレースホルダが作成される.
プレースホルダ(既に選択済み)に下線をタイプする.
Tabキーを押し,ベースライン上のプレースホルダを選択する.
Controlキーと
Spaceバーを押し,真下付き位置から抜け出る.
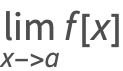 の入力方法
の入力方法
limとタイプして
Ctrl+Shift+,を押す: