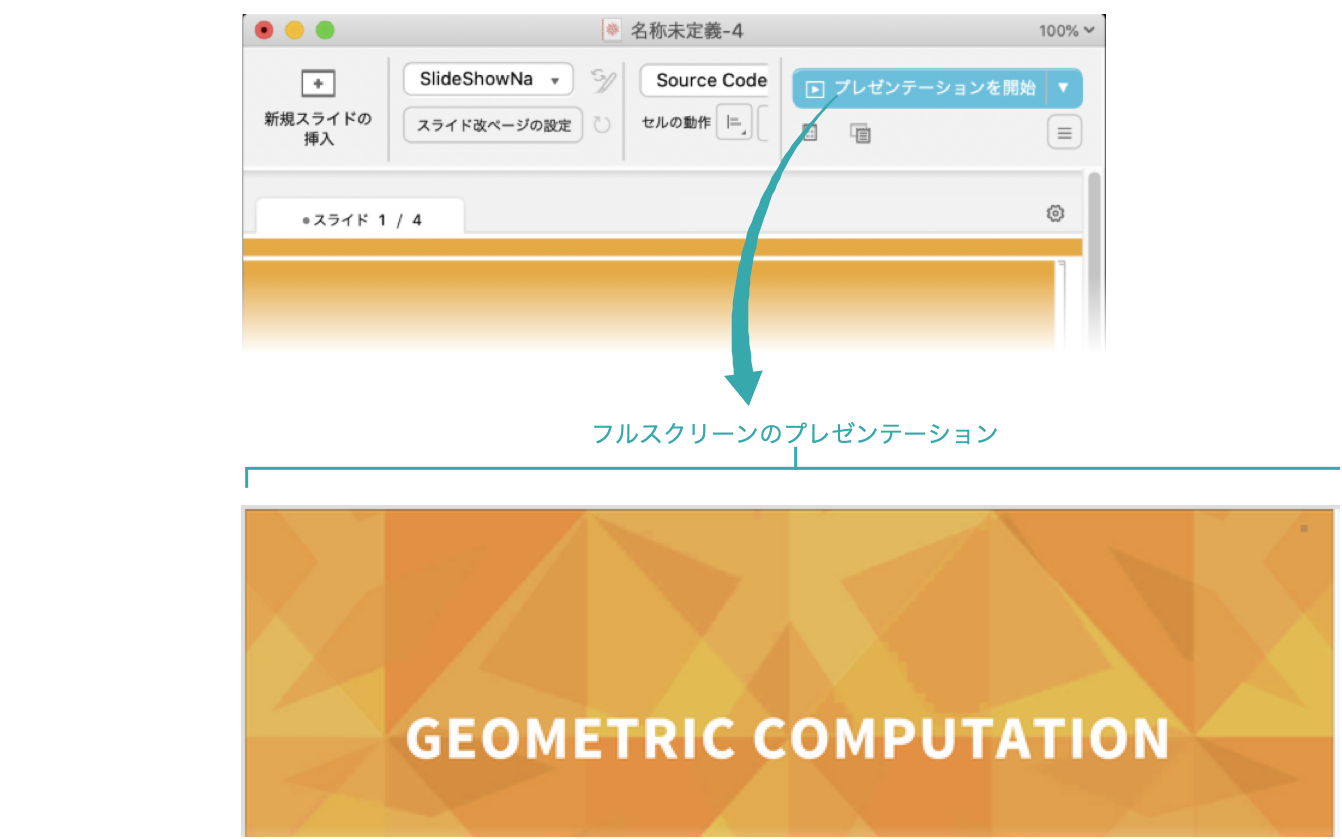ノートブックをプレゼンテーションに変換する
ワークフロー
ノートブックをプレゼンテーションに変換する
PresenterToolsを使うと,素早く簡単に既存のノートブックをプレゼンテーションにすぐ使えるスライドショーに作り変えることができる.
構造化されたノートブックから始める
Title,Section,Subsection等のセルでセクション分けされたノートブックから始める:
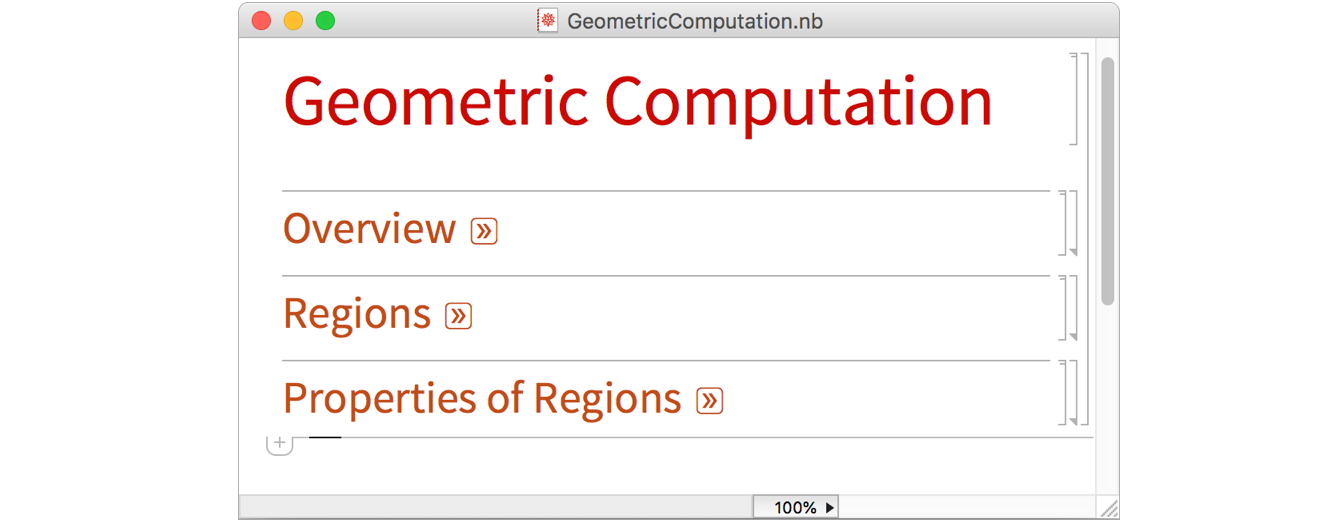
ノートブックのスタイルシートをPresenterToolsスタイルシートに設定する
「書式」 ▶ 「スタイルシート」 ▶ 「PresenterTools」 メニューで項目を1つ選び,ノートブックのスタイルシートをそのスタイルに設定する:
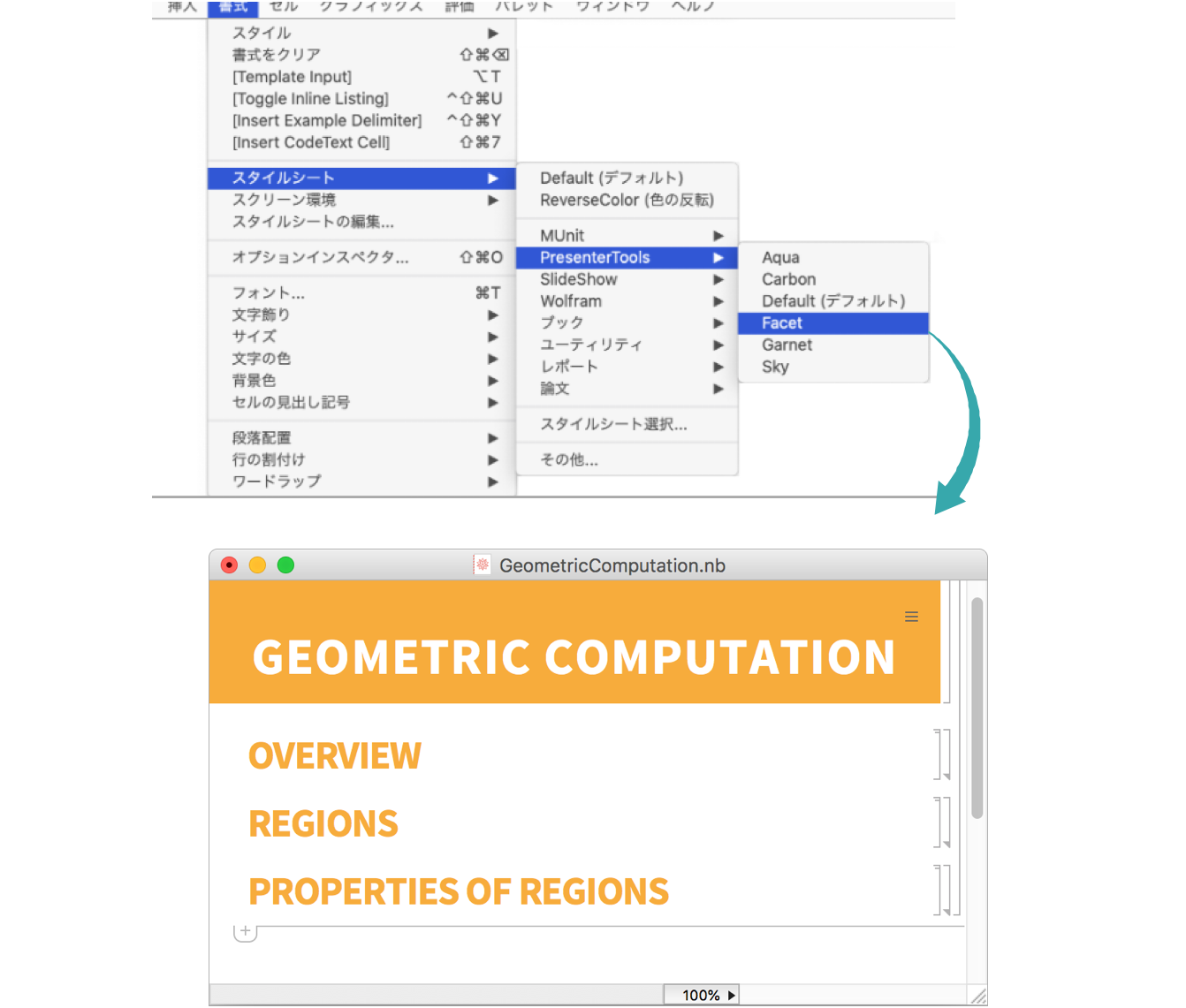
- 後で別のプレゼンテーションスタイルシートに変更することもできる.
Slideshow Workingの環境に切り替える
プレゼンテーションノートブックの右上コーナーにあるメニューからSlideshow Workingを選ぶ.ノートブックの上にツールバーが表示される:
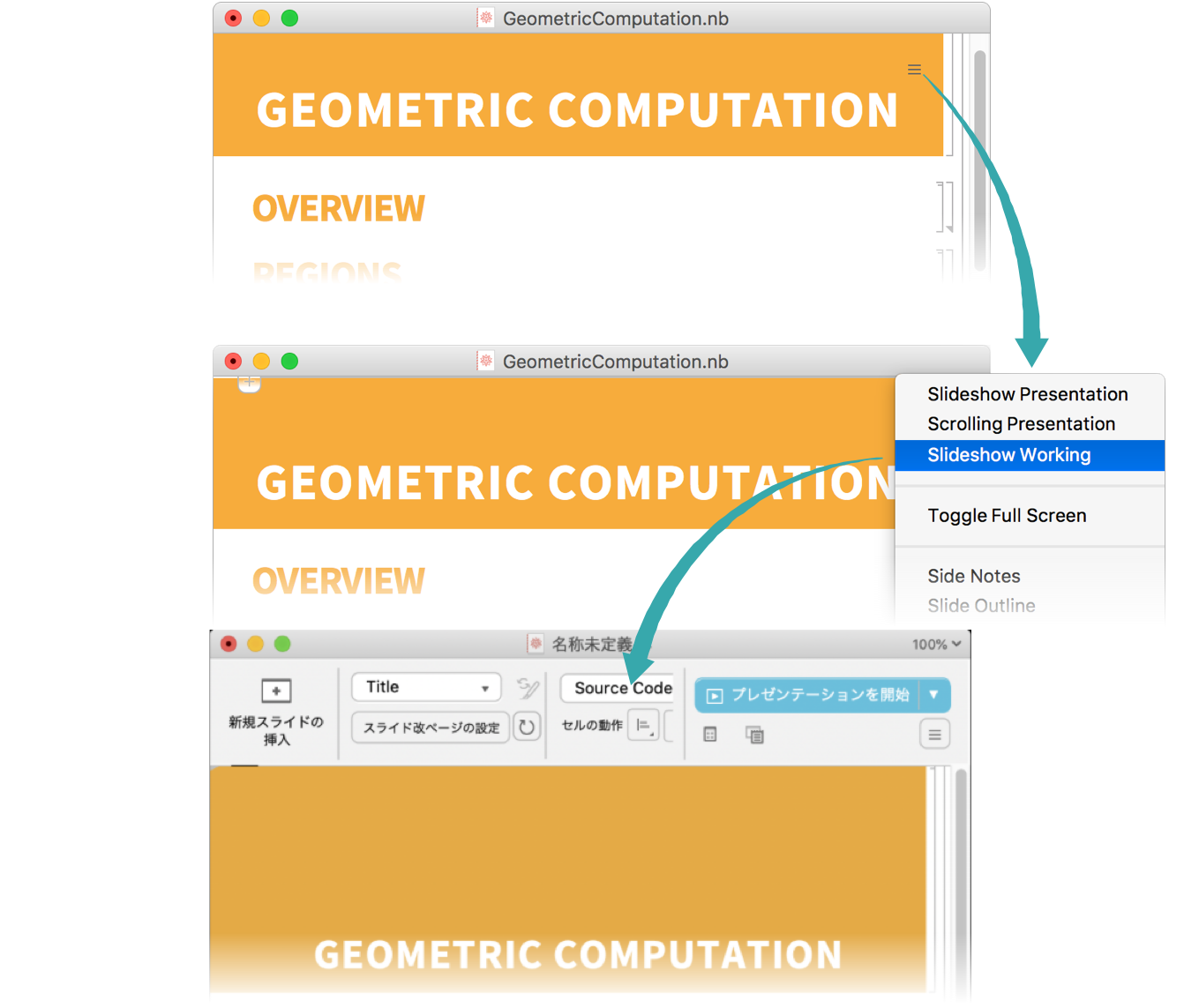
スライド区切りを加える
ツールバーで「スライド改ページの設定」をクリックし,新規スライドを始めたいセルスタイル(通常はTitleとSectionのスタイル) それぞれにチェックマークを入れる.スライド改ページがそれらのセルの前に追加される:
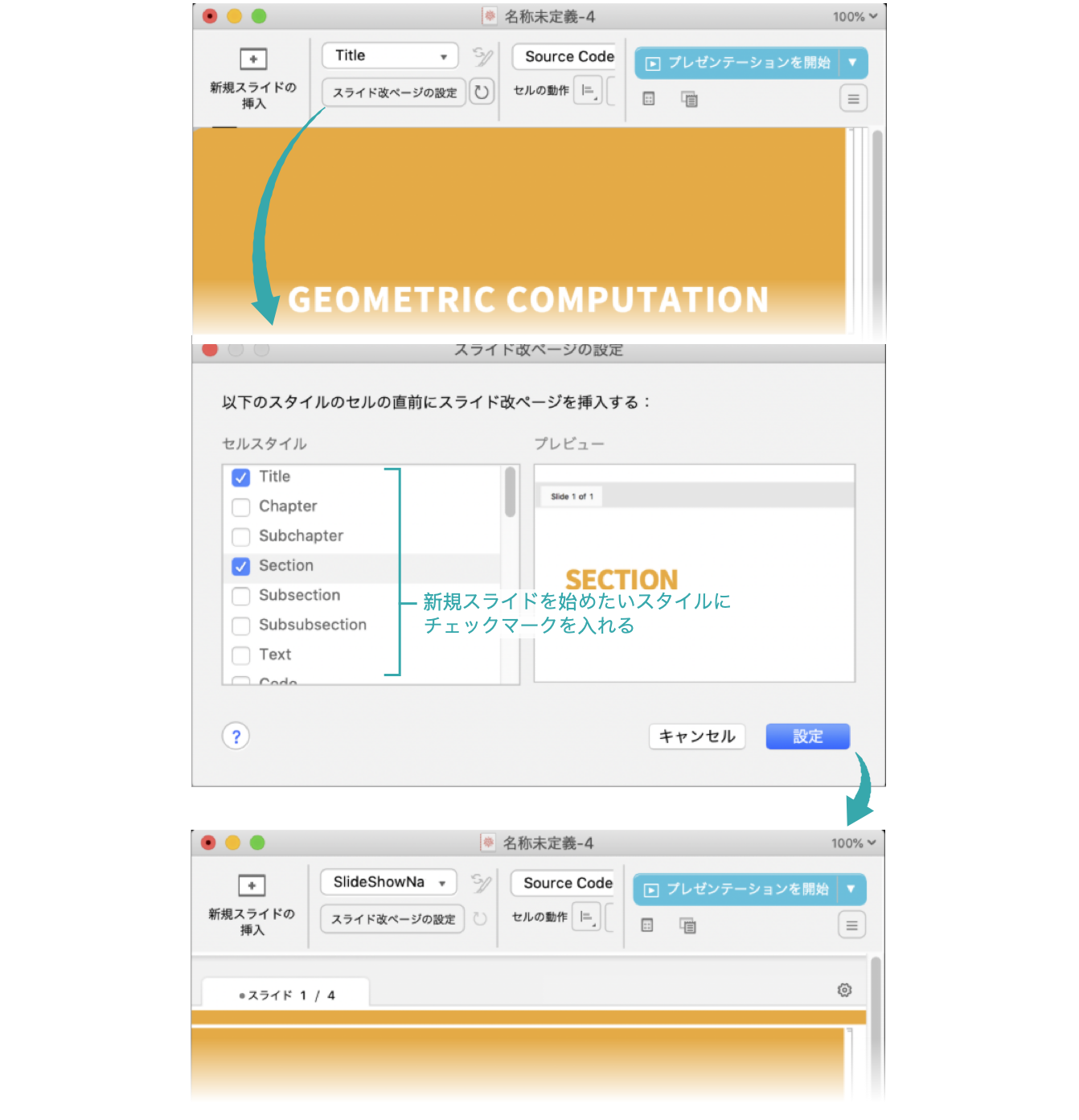
プレゼンテーションを行う
「プレゼンテーションを開始」をクリックして,フルスクリーンでスライドショープレゼンテーションを開始する: