With a pop-out version of the formatting toolbar, you can make styling changes to a presentation in both working and presentation modes.
In Slideshow Working Mode...
Open the Style palette
If a presentation’s formatting toolbar is visible, open the Style palette from the toolbar by choosing Style Palette from the More... menu (![]() ):
):
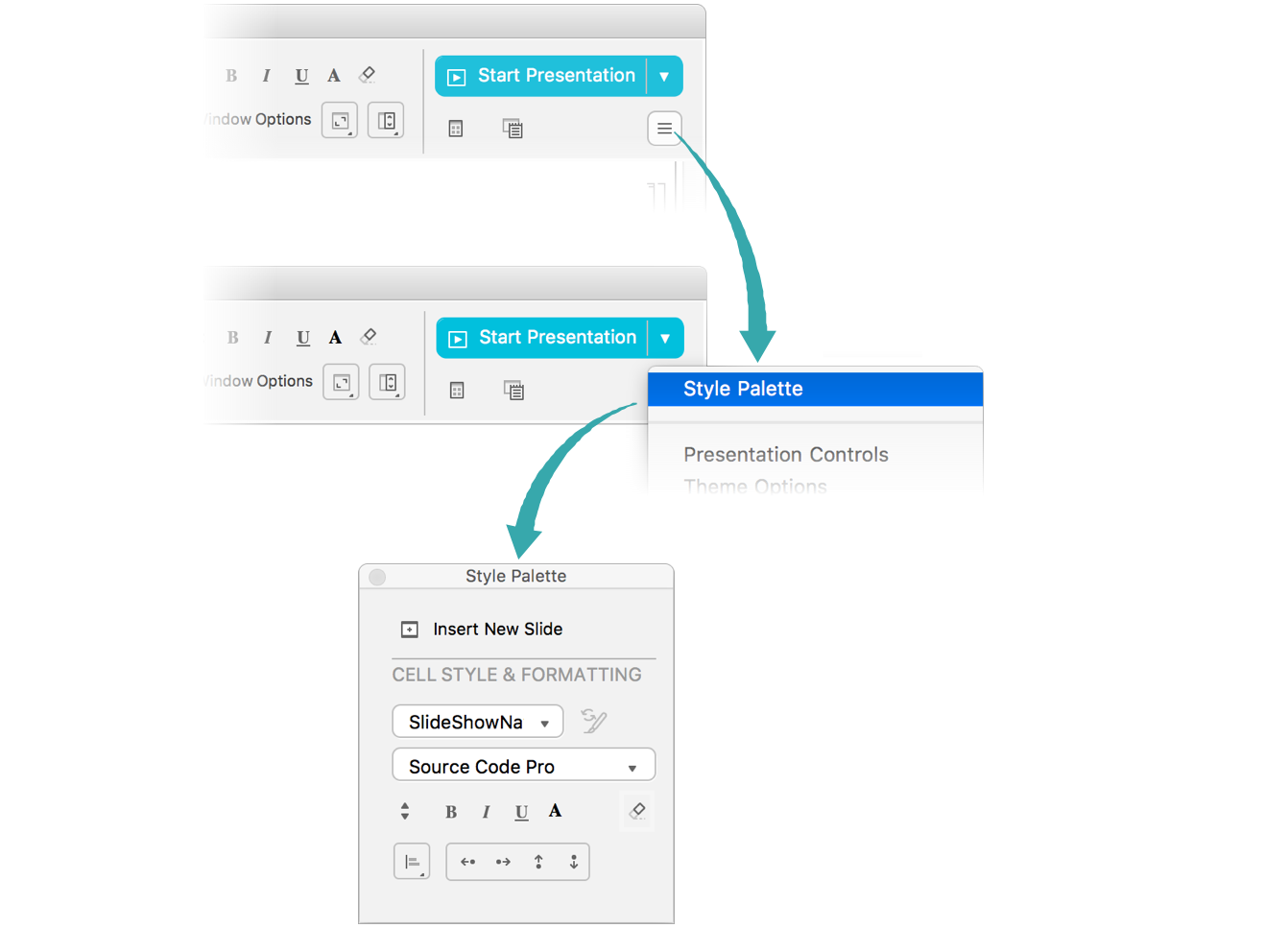
Use the Style palette
Make a selection and use the Style palette controls to change its styling:
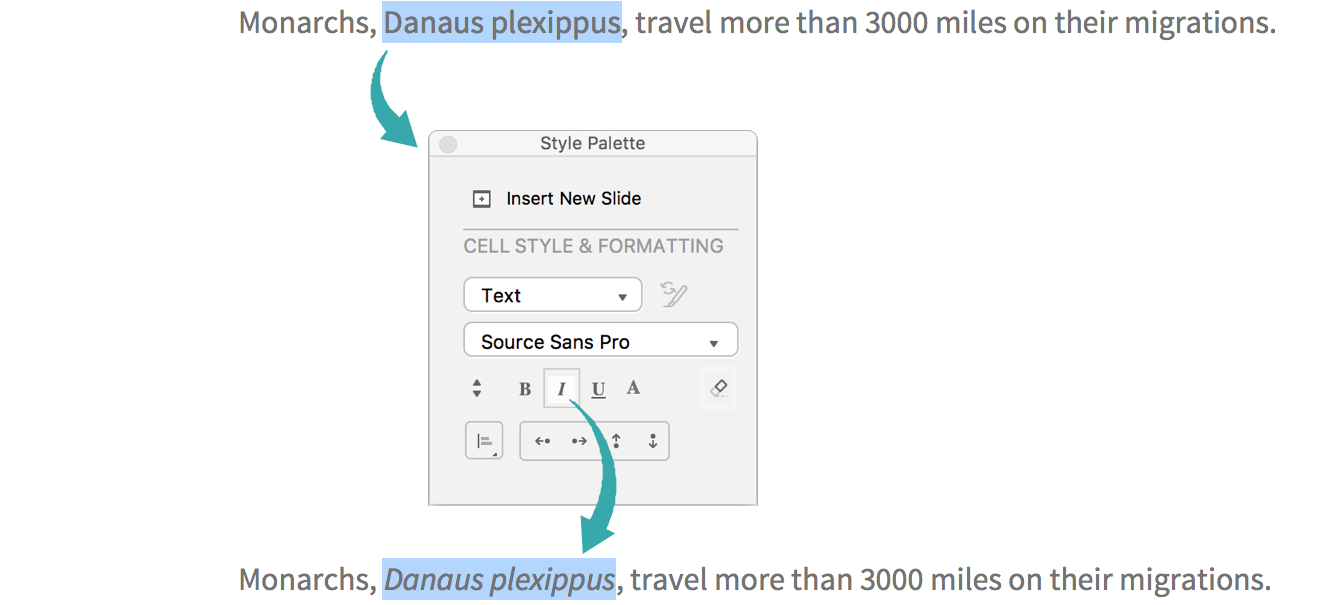
In Slideshow Presentation Mode...
Open the Style palette
Choose Style Palette from the menu in the upper-right corner of a presentation (![]() ) to open the Style palette:
) to open the Style palette:
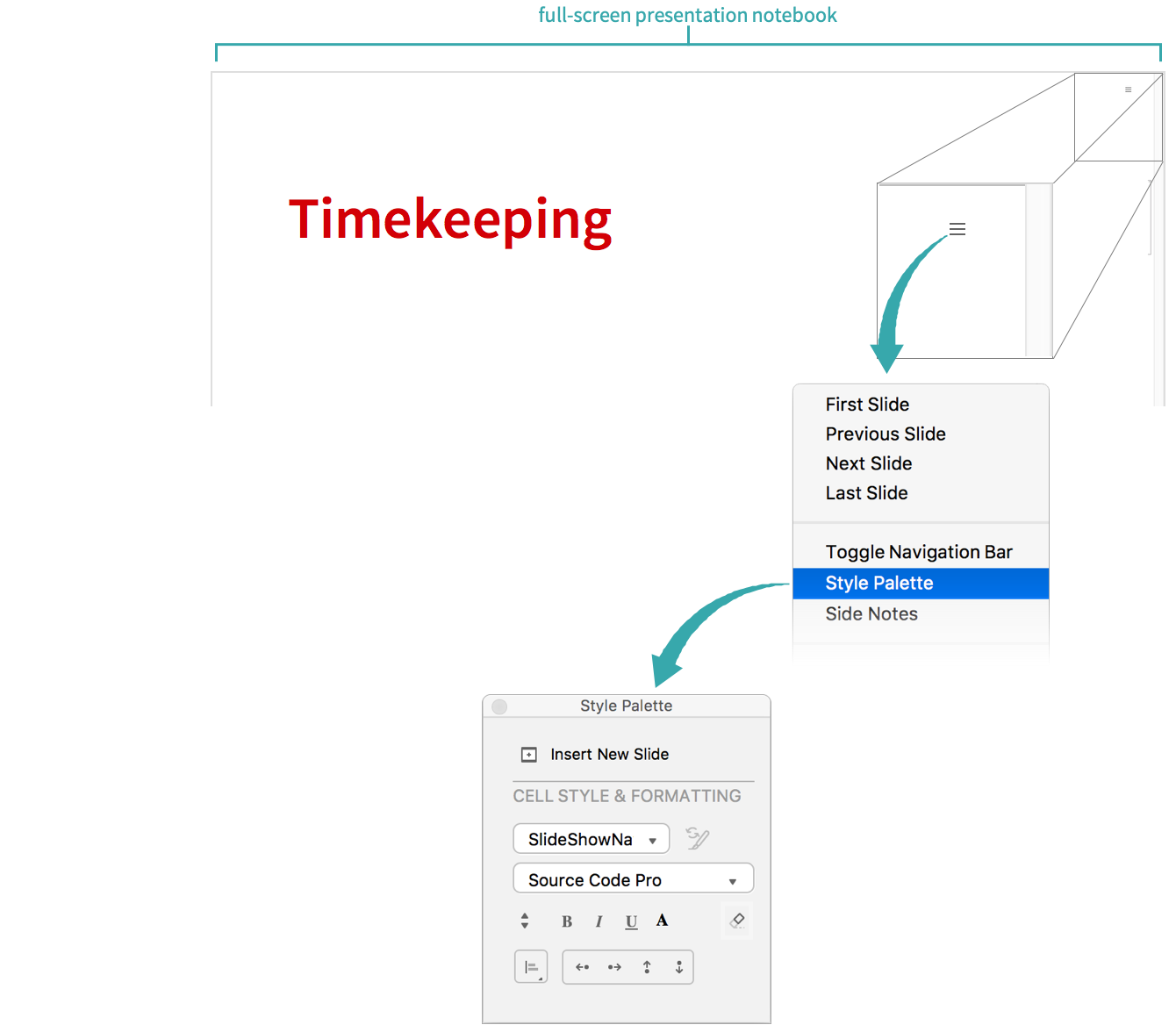
Use the Style palette
Make a selection and use the Style palette controls to change its styling:
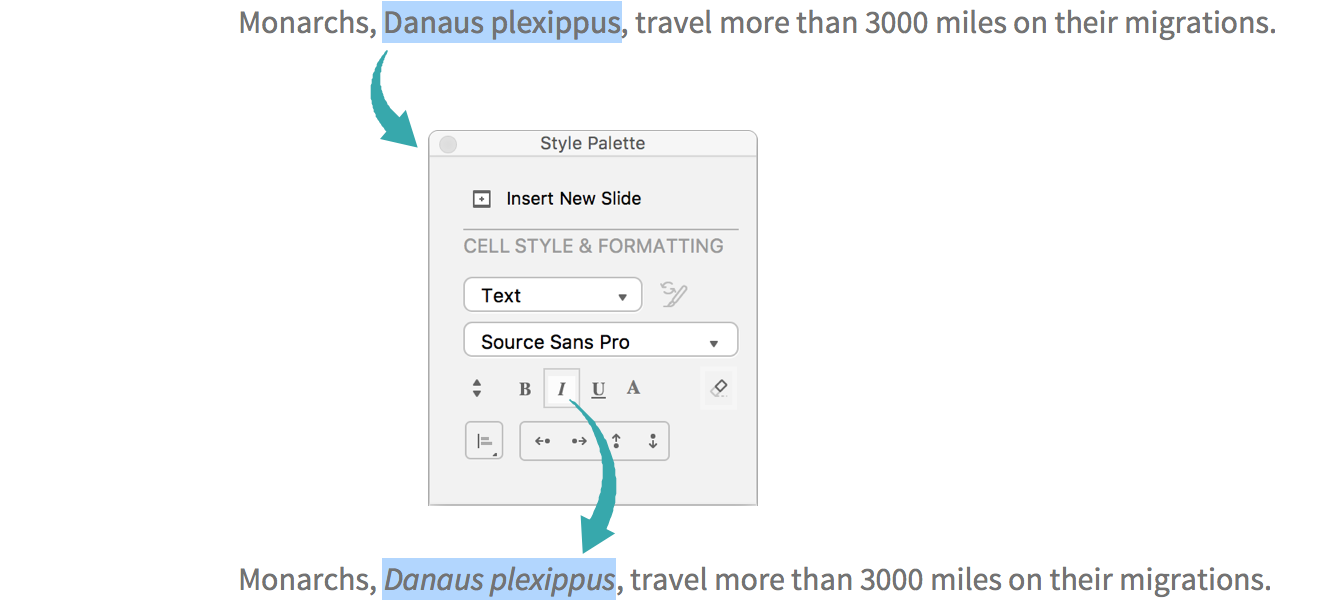
Notes
The Style palette is a pop-out version of the formatting toolbar in slideshow working mode.