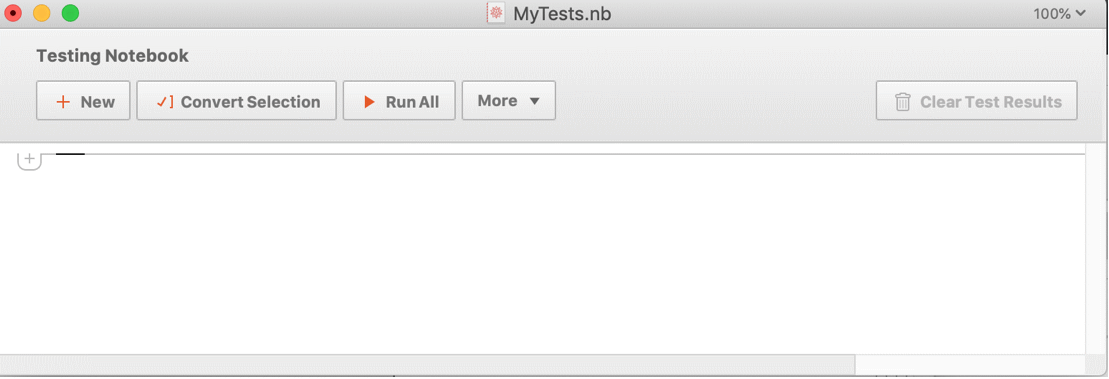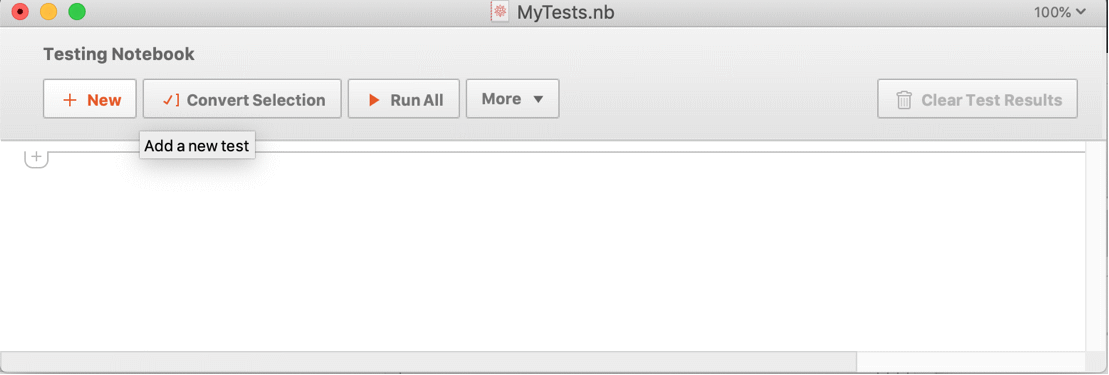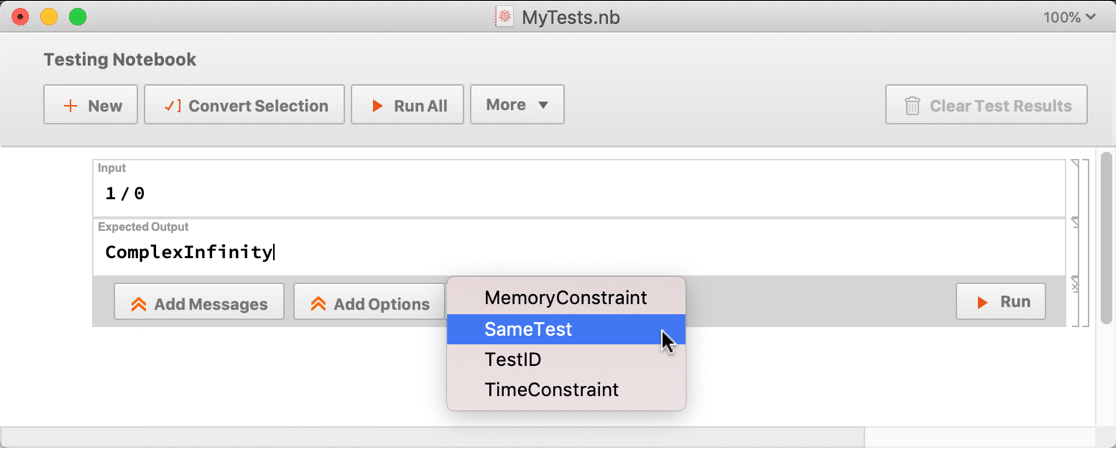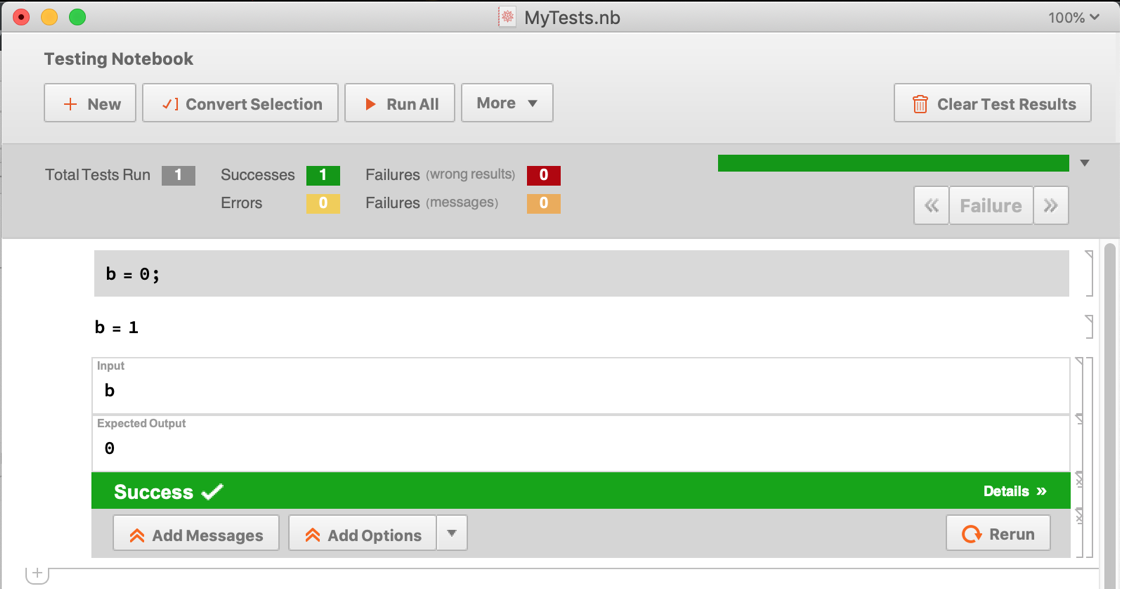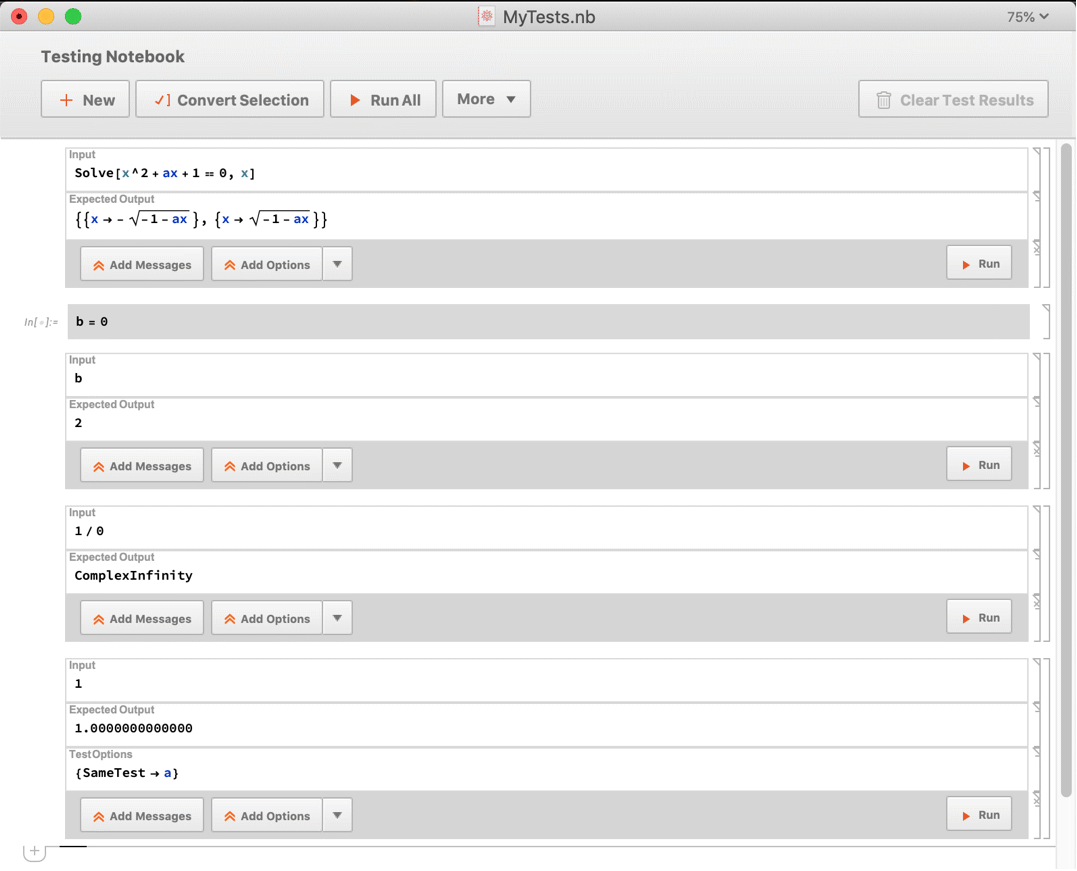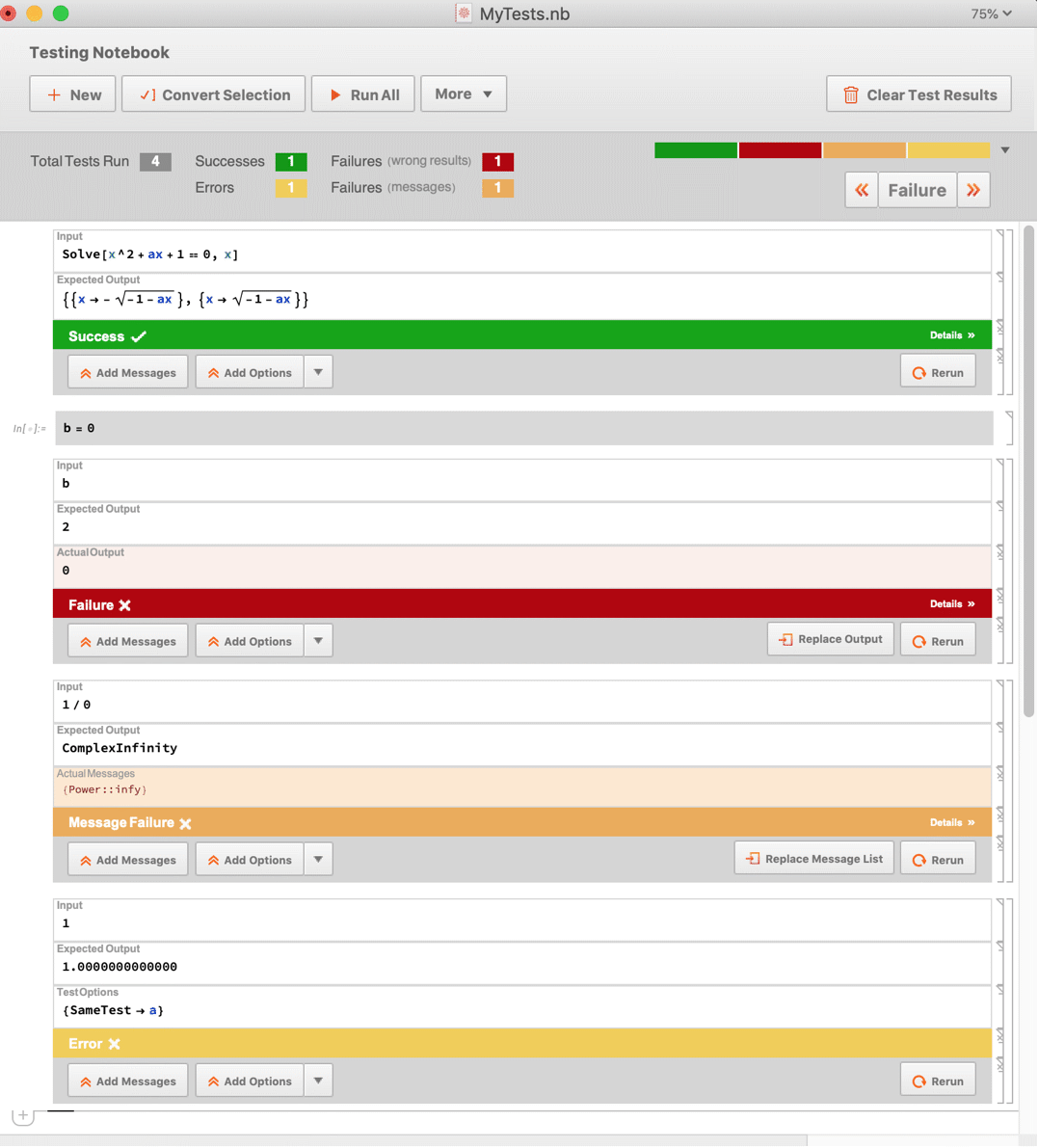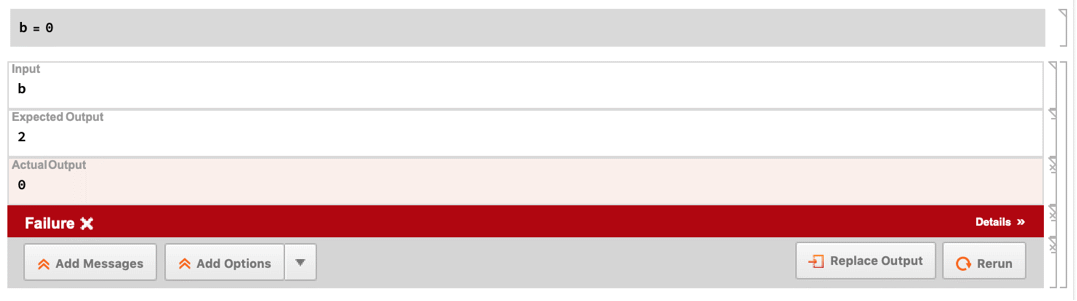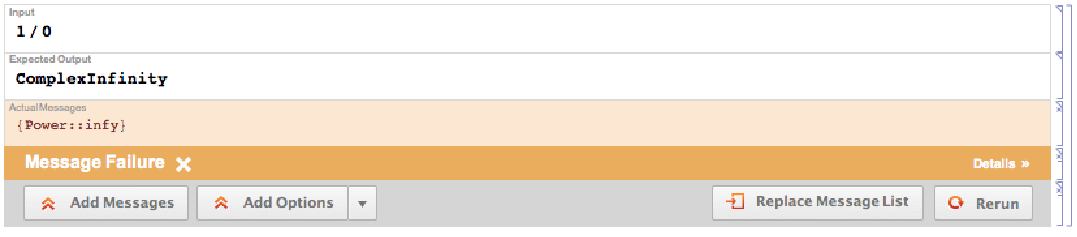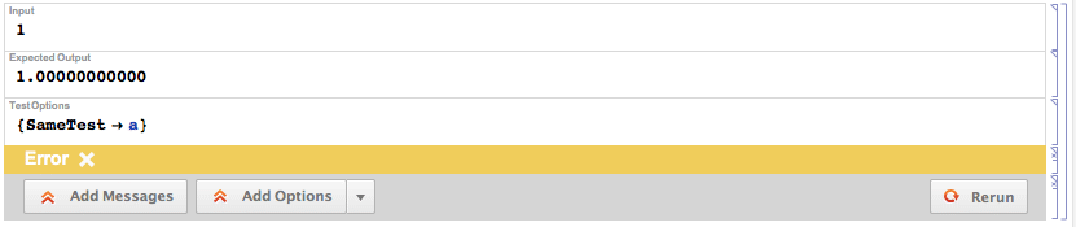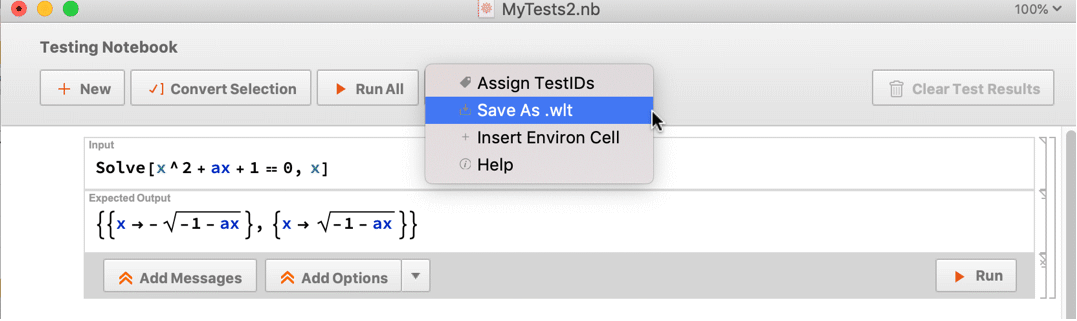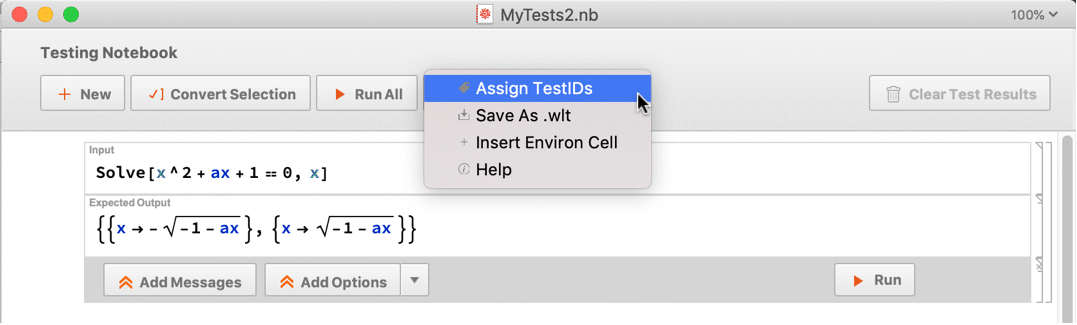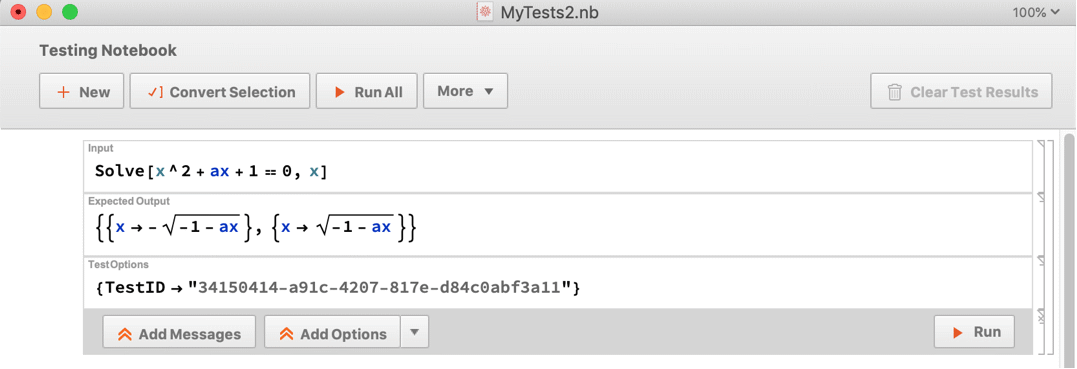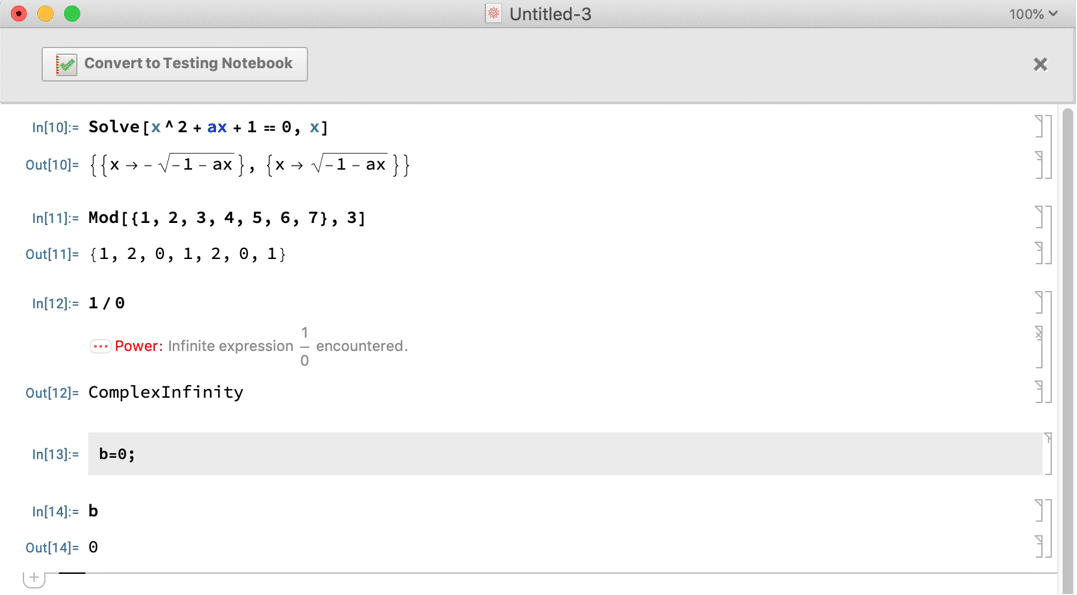検定ノートブックを使う
検定ノートブックを使う
Mathematicaメニューで,ファイル ▶ 新規作成 ▶ プログラマティックノートブック ▶ 検定ノートブックをクリックする.検定ノートブックが開く.以下のノートブックはファイル ▶ 別名で保存...を使ってMyTestsという名前で保存されたものである.
テストの実行時にメッセージが出力されることが想定されている場合は,メッセージを追加ボタンを使ってそれを加える.オプションを追加ボタンの右側のドロップダウンメニューを使って,MemoryConstraint,SameTest,TestID,TimeConstraint等のオプションをそれぞれの検定に加えることもできる.
実行ボタンをクリックすると,検定ノートブック内のすべての検定が評価される.検定結果は,評価が進むに従って個々の検定に挿入され,検定が終了すると,検定レポートの概要がノートブックの上部に挿入される.以下のノートブックは4種類のテスト結果,成功,失敗,メッセージの失敗,エラーを表示している.検定結果をクリアボタンでノートブックの検定結果を消去することができる.
検定レポートの概要には,検定の総実行回数の他,成功,エラー,不正な結果による失敗,メッセージによる失敗の回数が示される.また,概要のバーは検定結果を記述し,検定結果を「状態で」並べるか「順に並べる」かのどちらかが選べる.検定ノートブック内の検定回数の合計が50以下ならば,概要バーの各タブはそれに対応した検定にリンクされる.右下には,カーソルの位置よりも前または後にある失敗した検定を見付けるための2つのボタンがある.
下は,不正な結果による失敗である.これは実際の出力が,想定出力と異なる場合に起こる.実際の出力の方が正しい結果ならば,出力を置換ボタンをクリックして想定出力を変更することができる.その後,再実行ボタンを使って検定を再実行することができる:
以下はメッセージによる失敗である.ここには「実際のメッセージ」が出力されている.検定が失敗したのは,そのメッセージを含む「想定されるメッセージ」のセルがないからである.メッセージリストを置換ボタンを使うと,実際のメッセージの内容を想定メッセージセルに挿入することができる.再実行ボタンを使って検定を再実行することができる:
以下はTestIDが割り当てられた検定セルグループである.