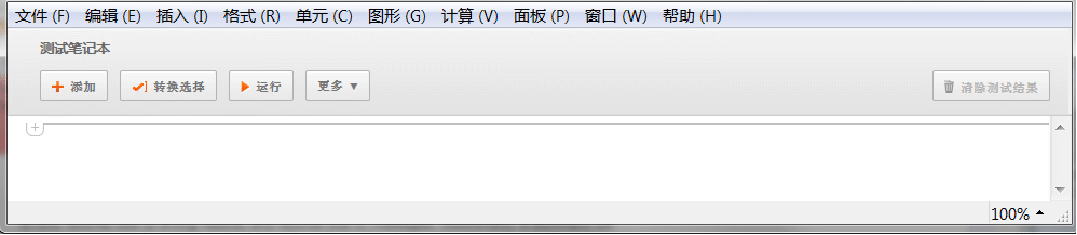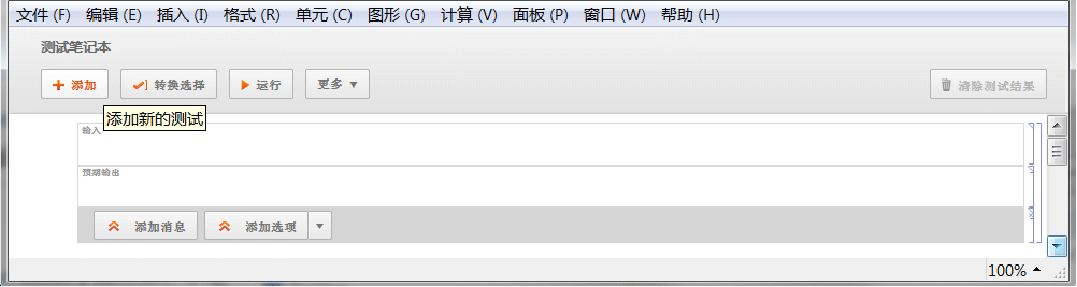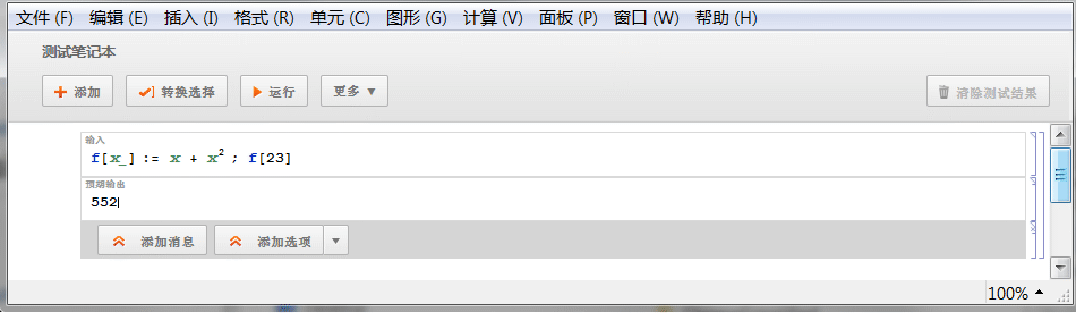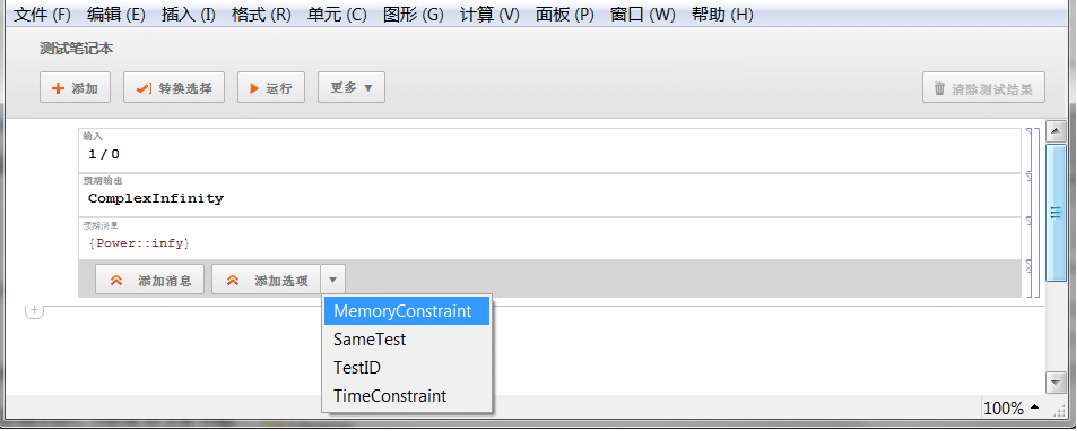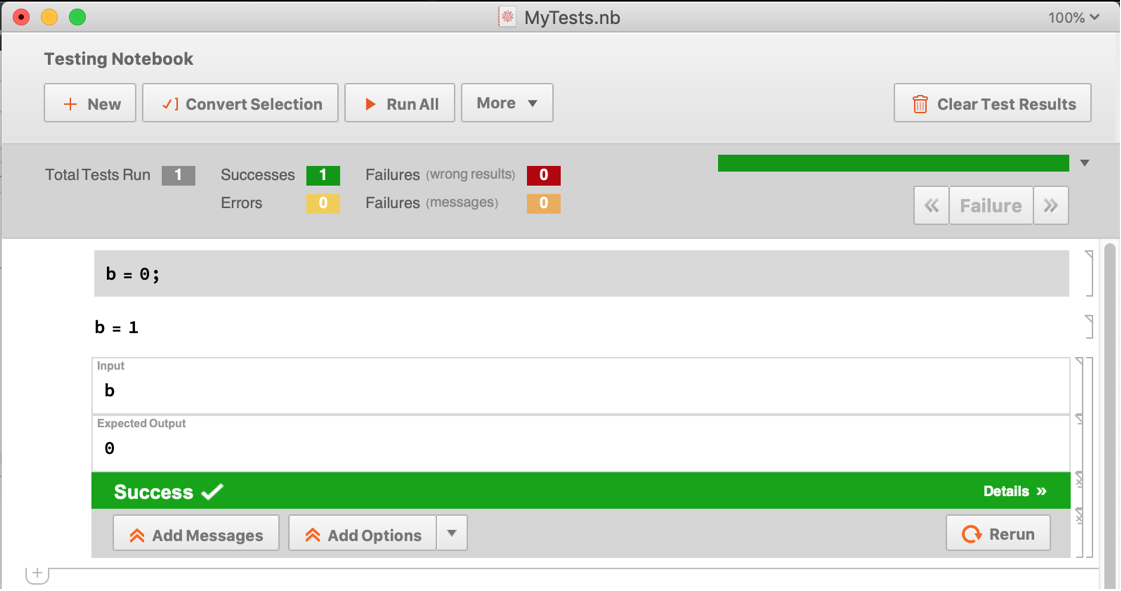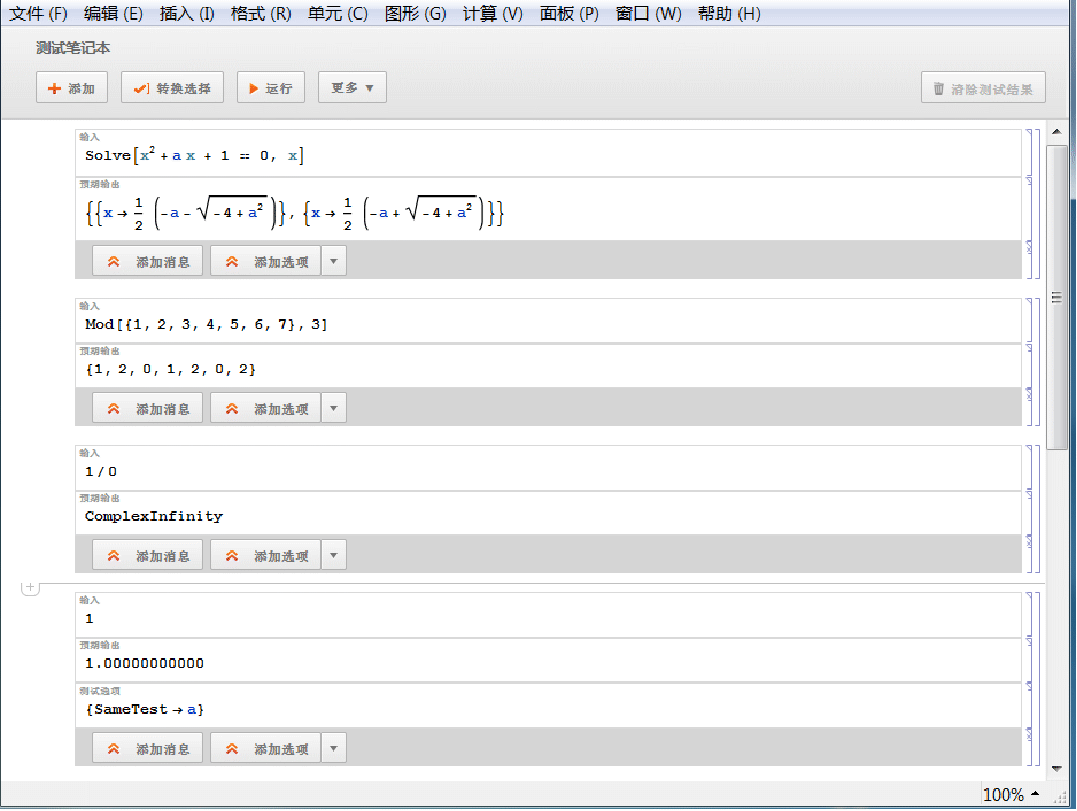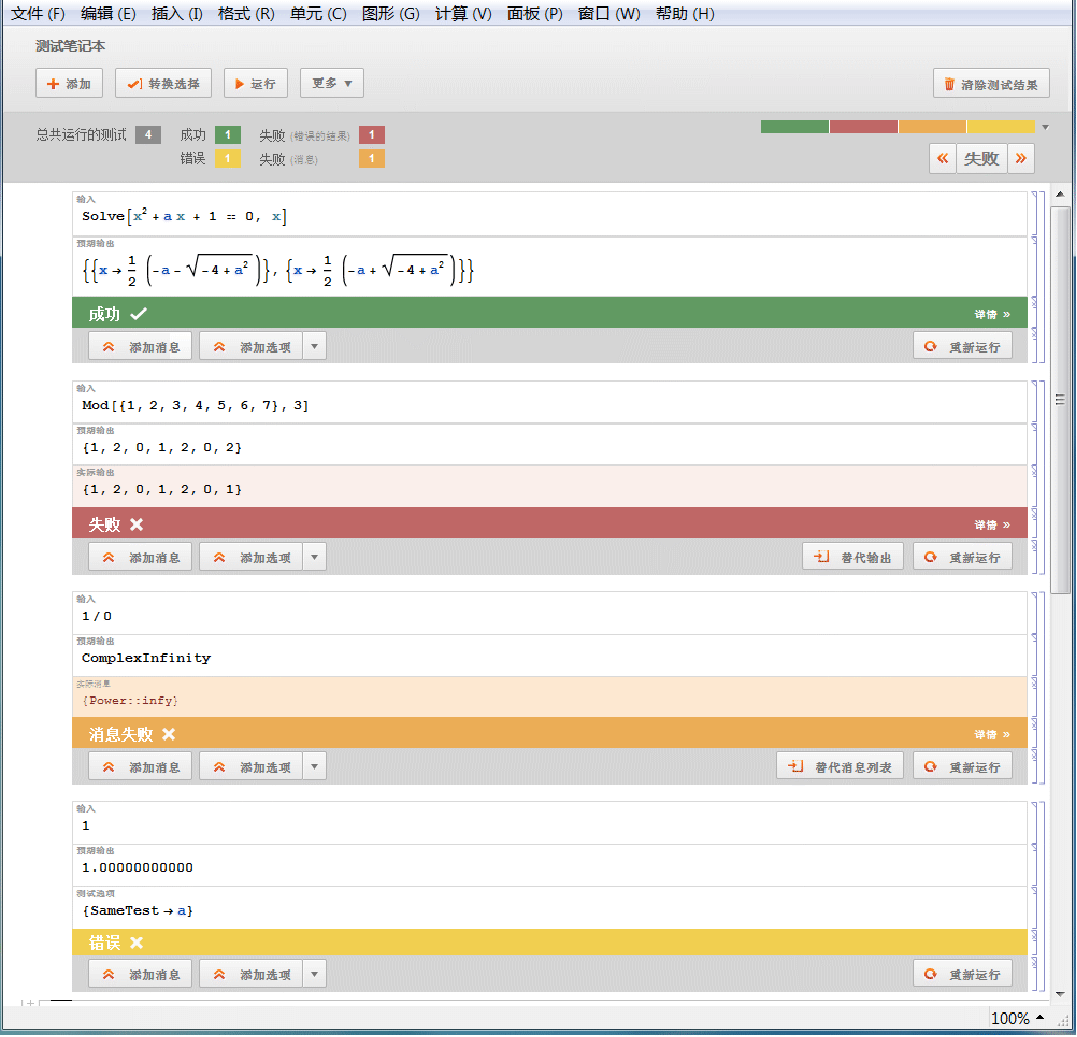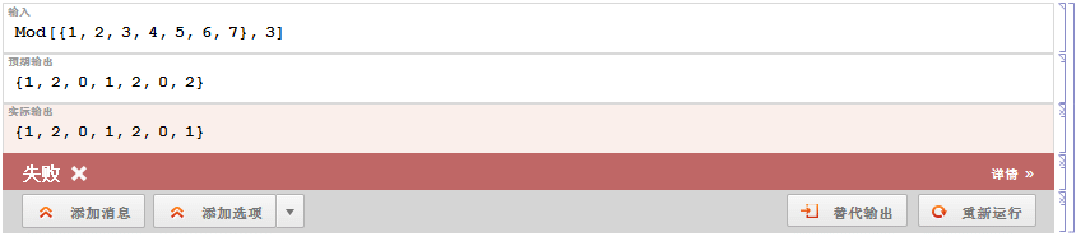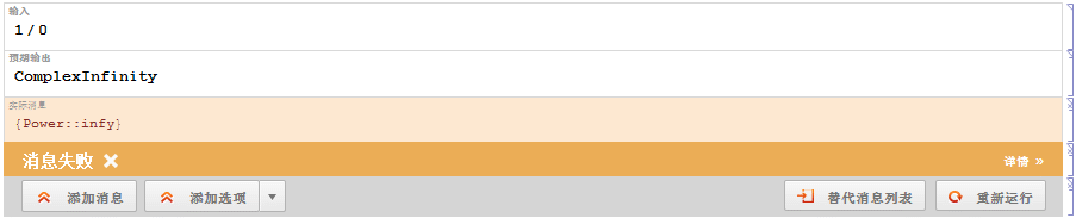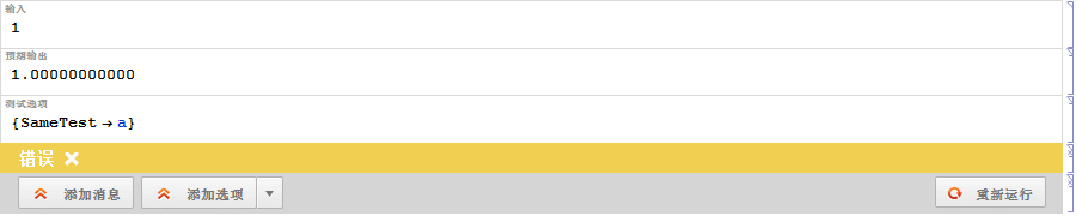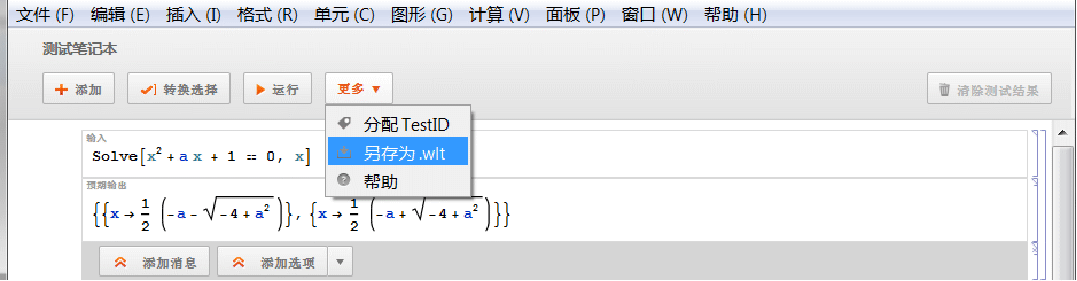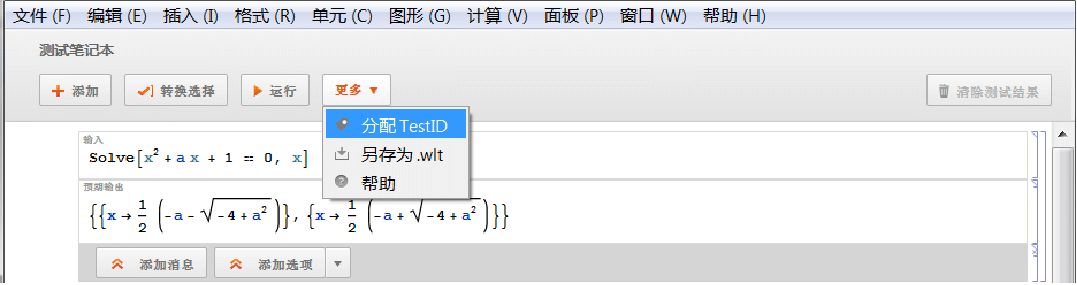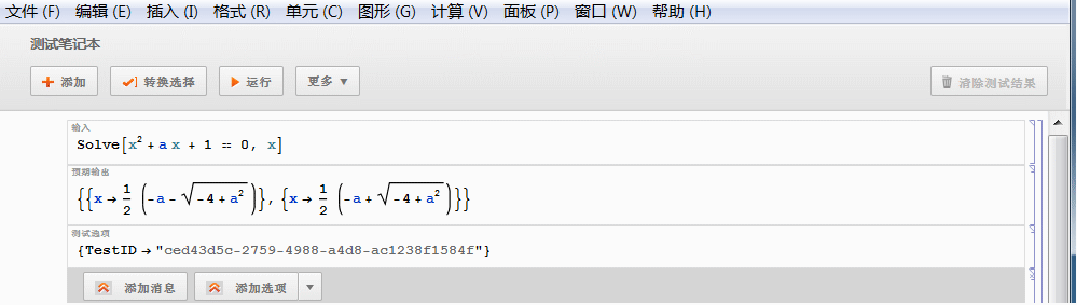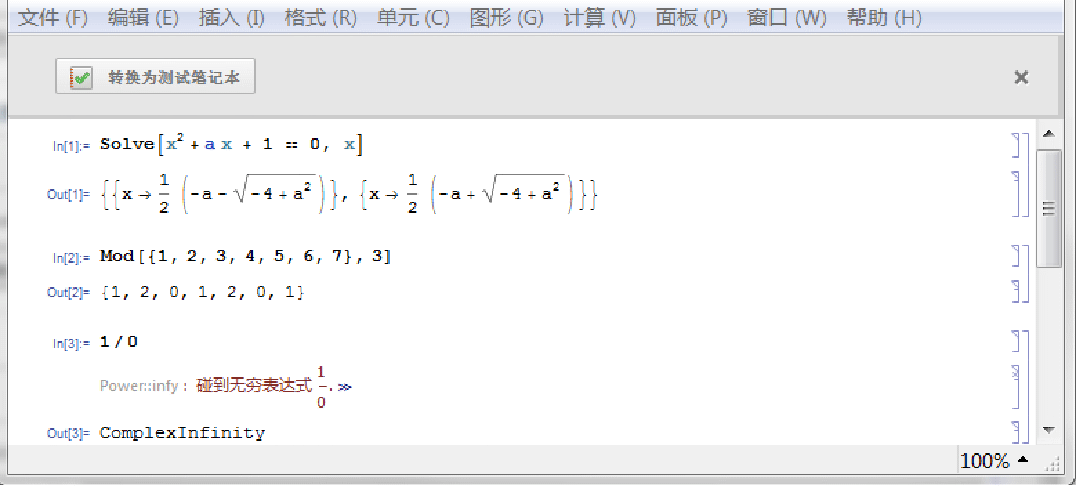使用测试笔记本
使用测试笔记本
在 Mathematica 菜单中,点击 文件 ▶ 新建 ▶ 可编程的笔记本 ▶ 测试笔记本. 将会打开一个测试笔记本. (这里描述的笔记本已通过 文件 ▶ 另存为... 保存,文件名为 MyTests.)
如果在运行测试时,预期产生消息,使用 添加消息 按钮添加消息. 您也可以把选项添加到单个测试,例如 MemoryConstraint、SameTest、TestID 和 TimeConstraint,使用按钮 添加选项 右边的下拉菜单.
点击 运行 按钮将计算测试笔记本中的所有测试. 测试结果将插入计算的单个测试中,并且当测试运行结束时,在笔记本顶端将插入一个测试报告总结. 下面的笔记本显示了四种可能的测试结果:成功、失败、消息失败和错误. 清除测试结果 按钮可以用于从笔记本清除测试结果.
该测试报告总结提高了测试运行的详细次数,以及成功、错误、由于错误结果造成的失败、由于消息造成的失败的具体次数.另外,一个总结栏描述了测试结果,并且提供了两种对测试结果排序的模式:通过状态和按顺序. 当测试笔记本中的总测试次数为 50 或更少时,总结栏里的每个 tab 连到它的测试. 在右下角,有两个按钮,查询相对于光标位置的前一个和下一个失败的测试.
下面是由于错误结果导致的失效. 当实际输出与预期输出不同,就出现这种情况. 如果实际输出是正确的结果,那么预期输出可以通过点击 Replace Output 按钮改变为正确结果. 接下来,测试可以使用 Rerun 按钮重新运行:
下面是一个失效消息. 这是一个实际的消息. 由于没有具有该消息的预期消息单元,因此测试失效. 替代消息列表 按钮可以用于以实际消息单元插入预期消息单元的内容. 该测试可以使用 重新运行 按钮重新运行:
相关技术笔记
-
▪
- 使用测试框架