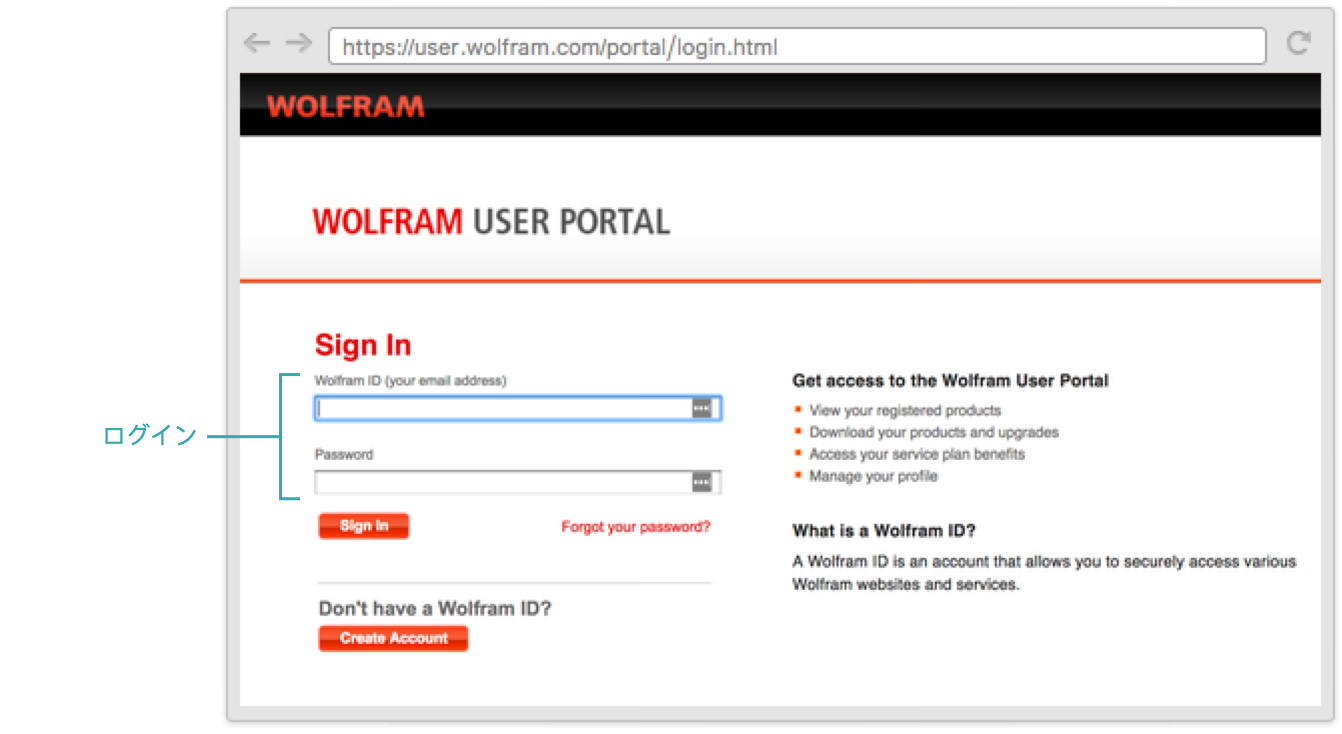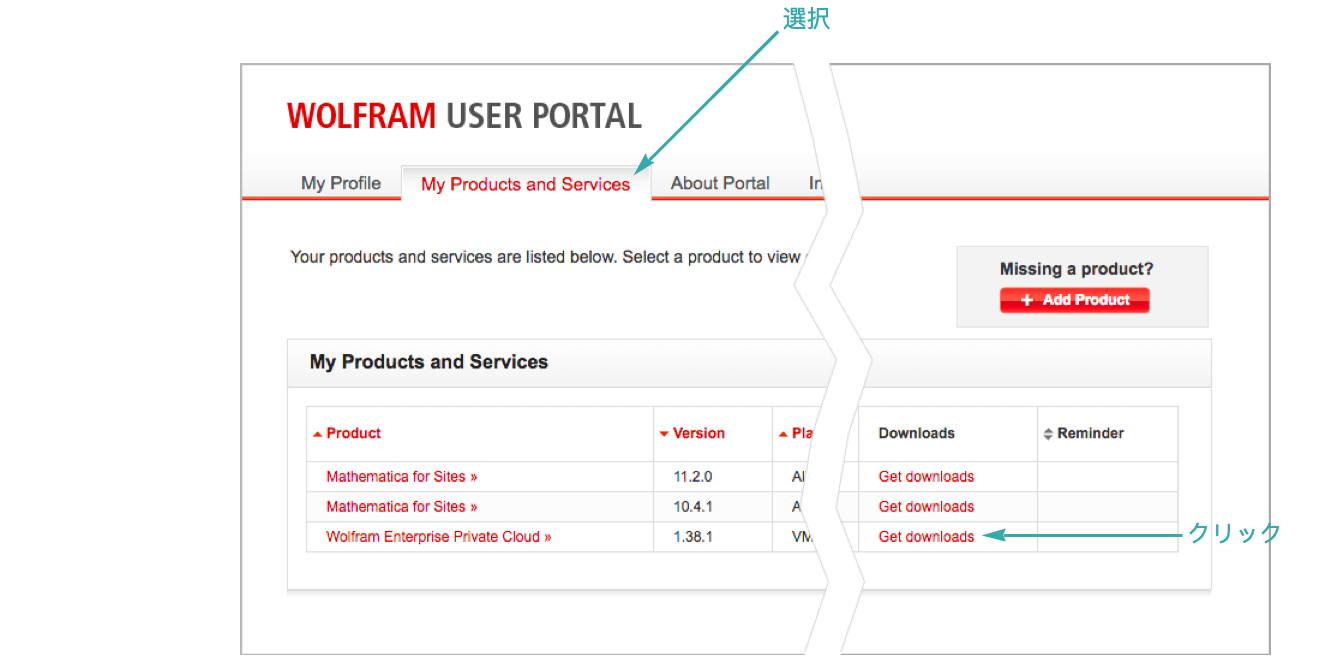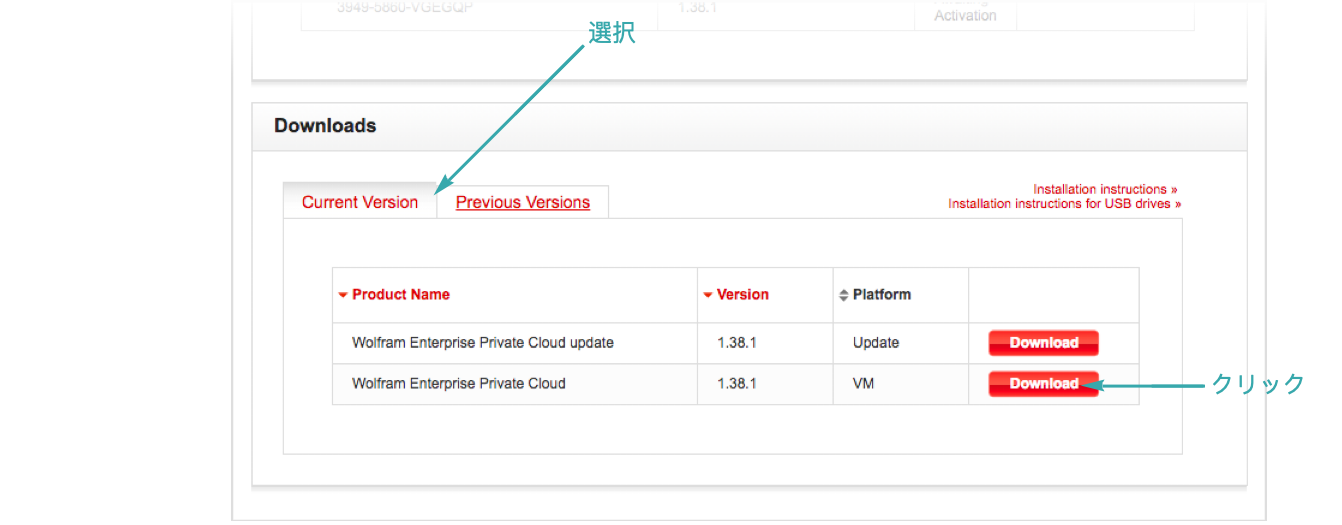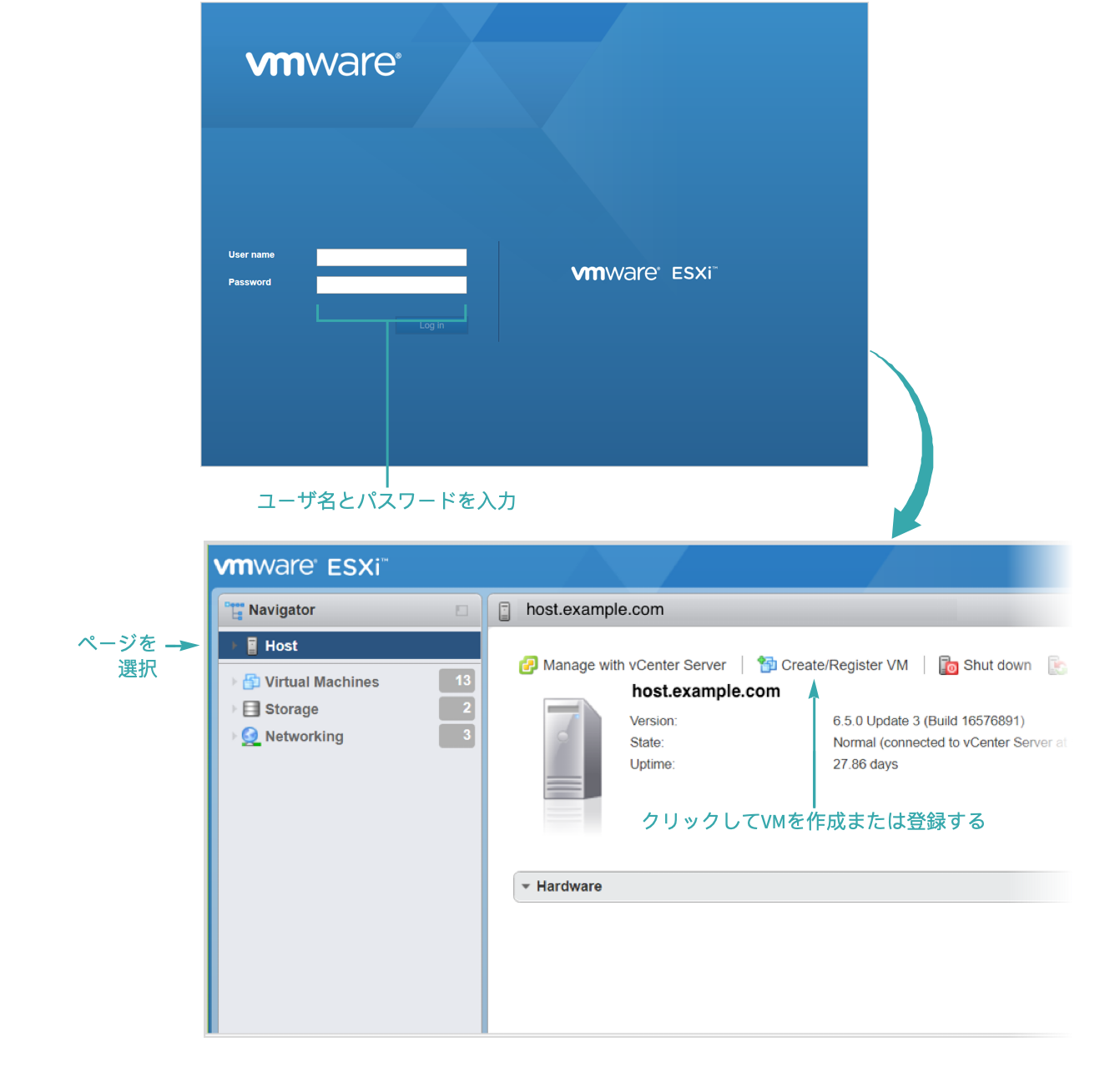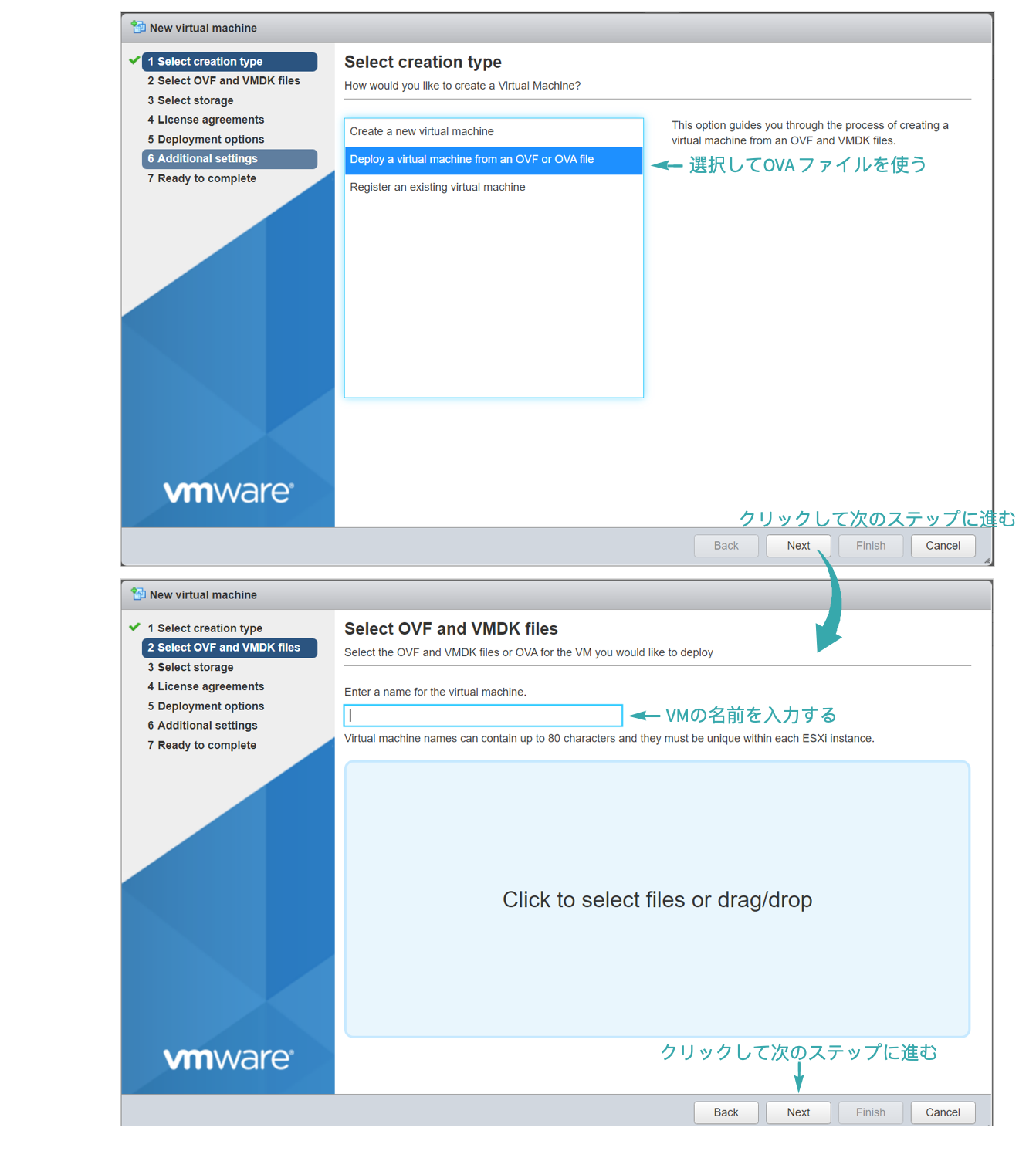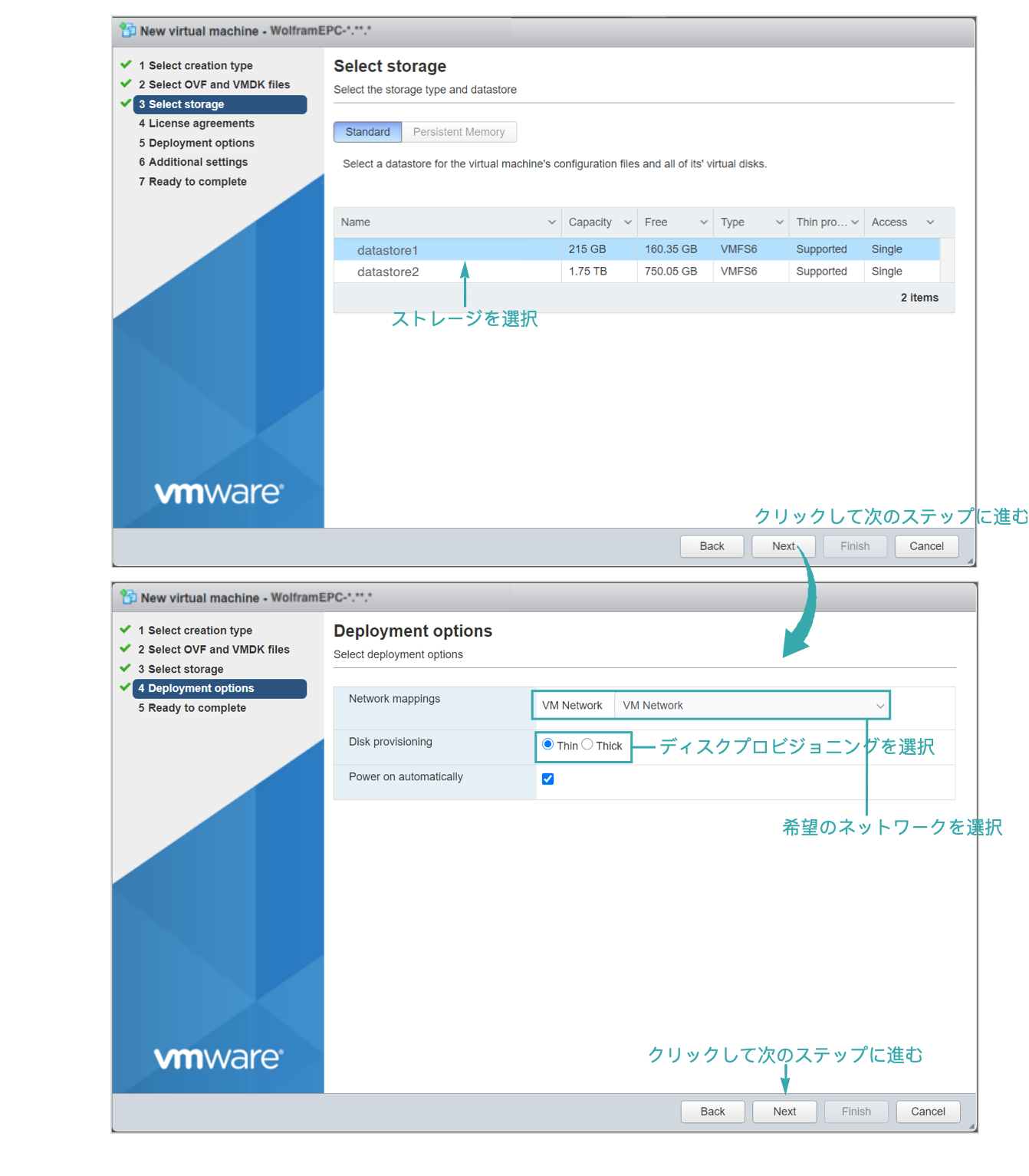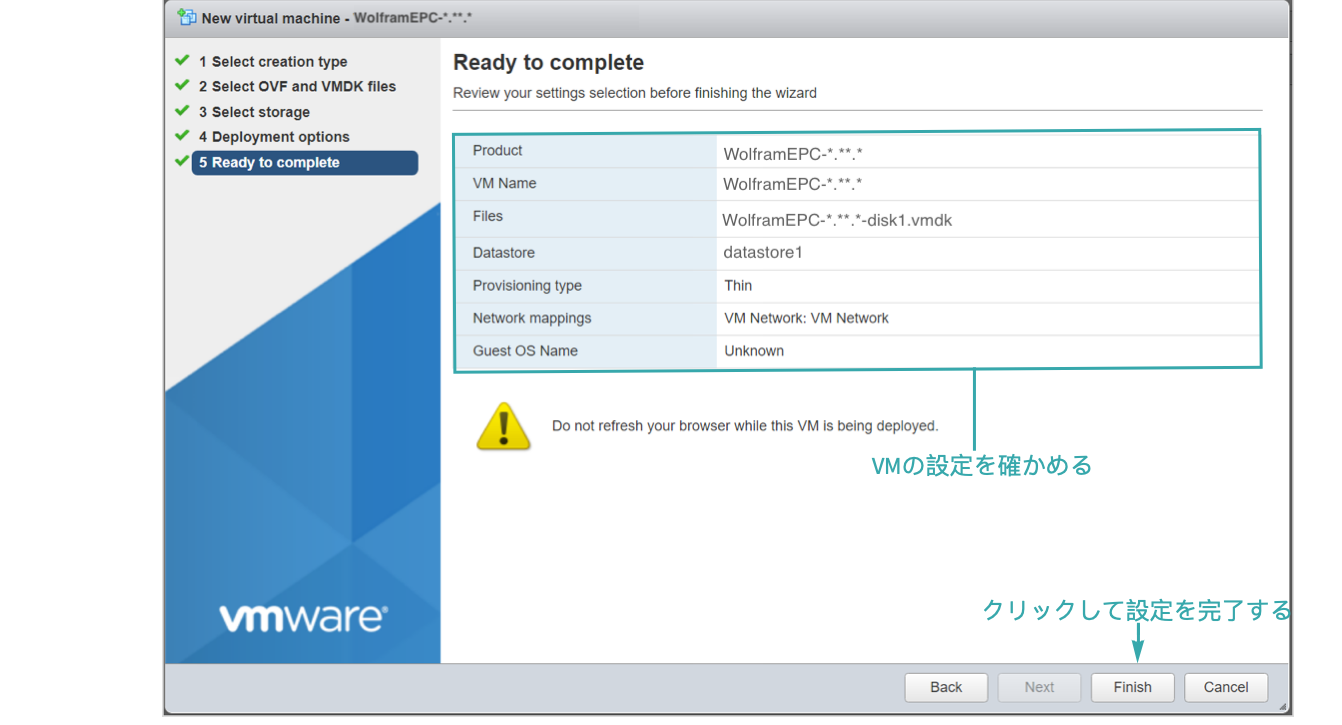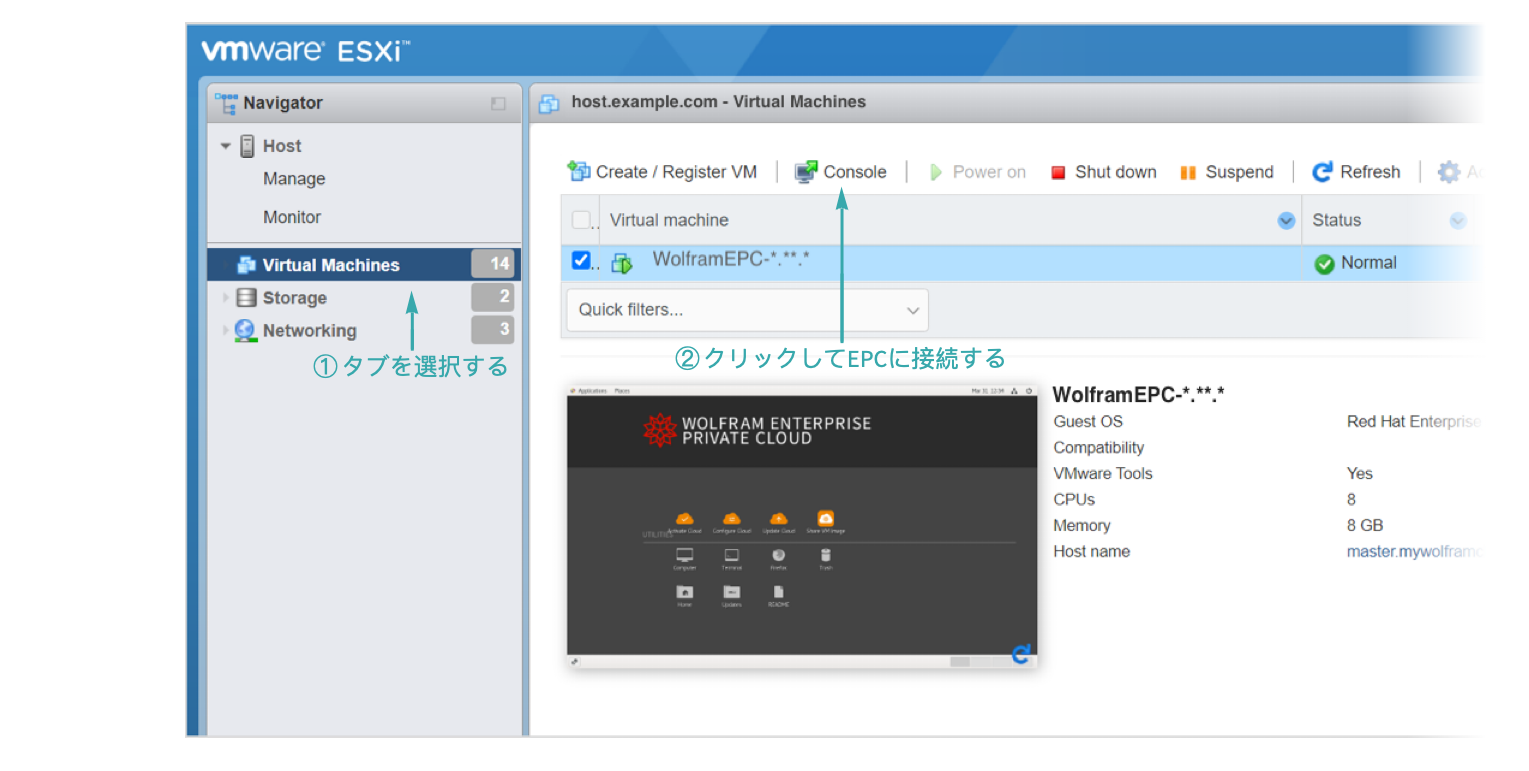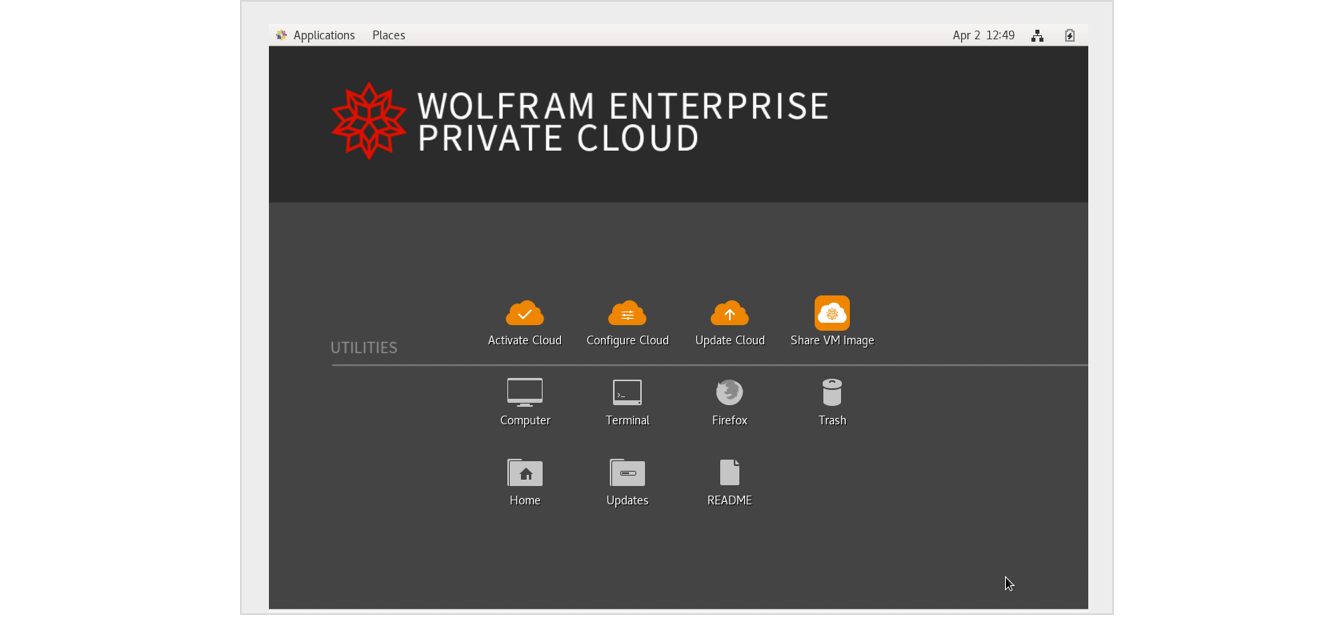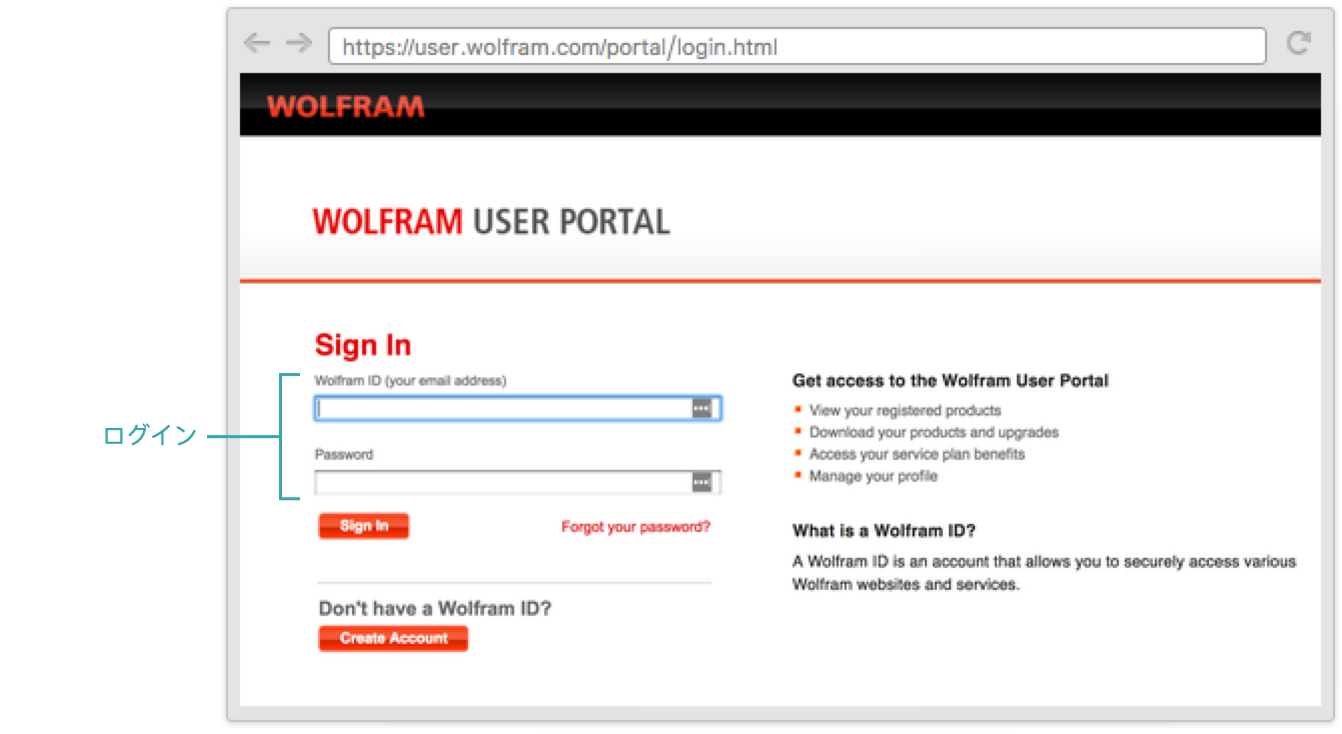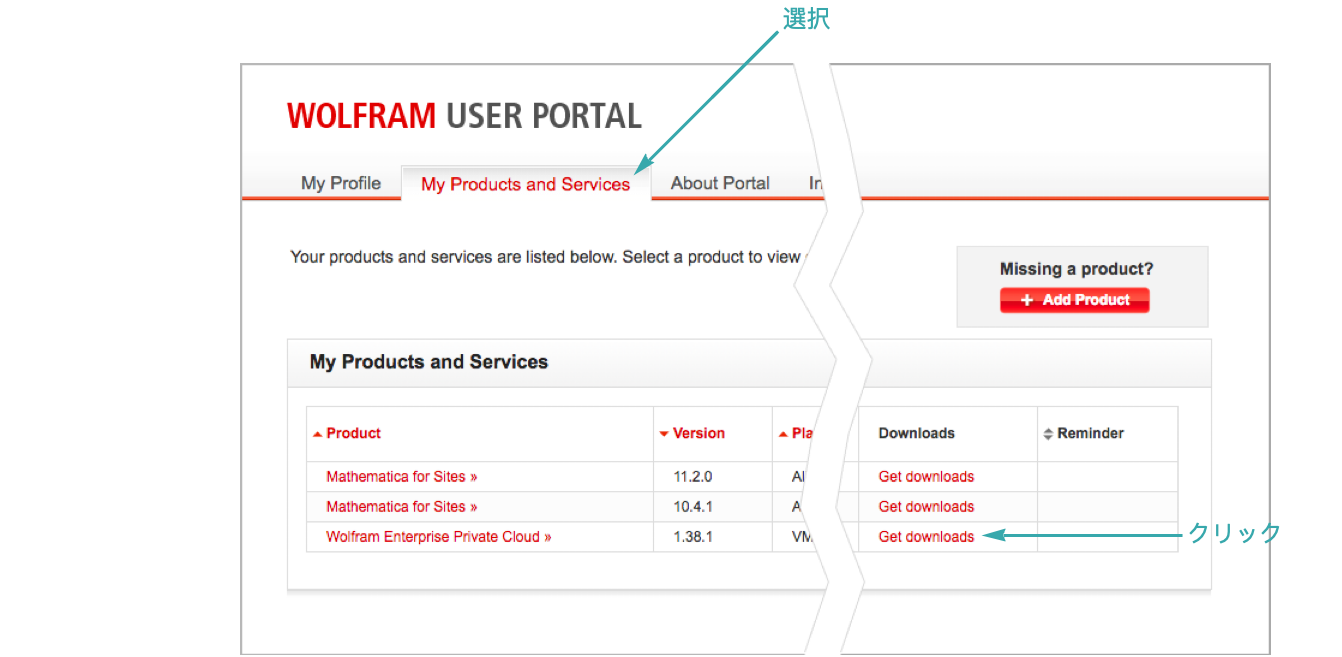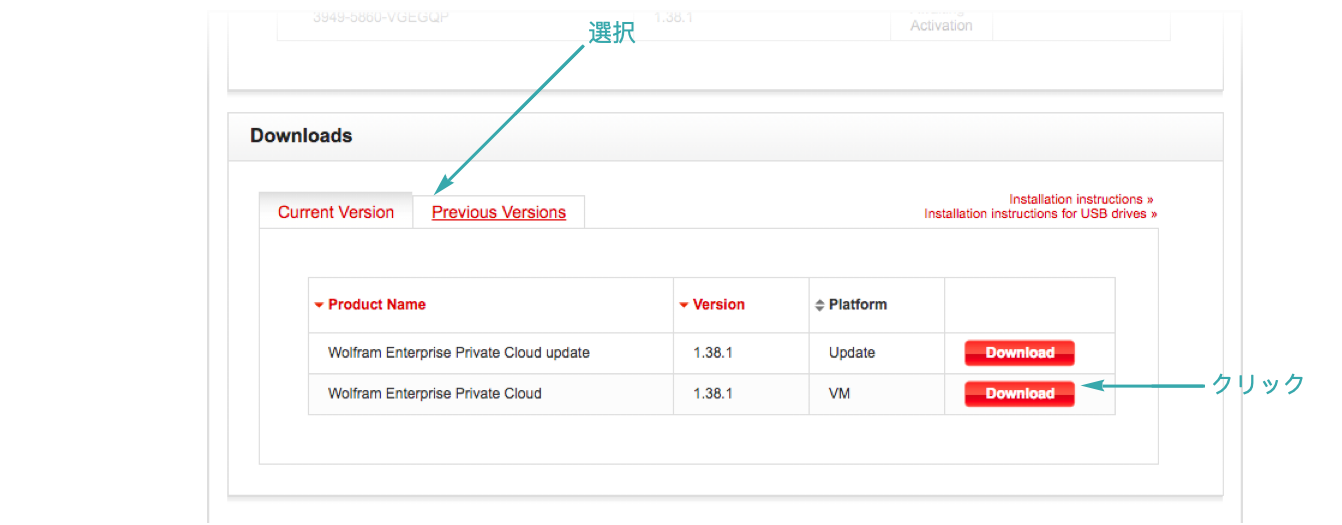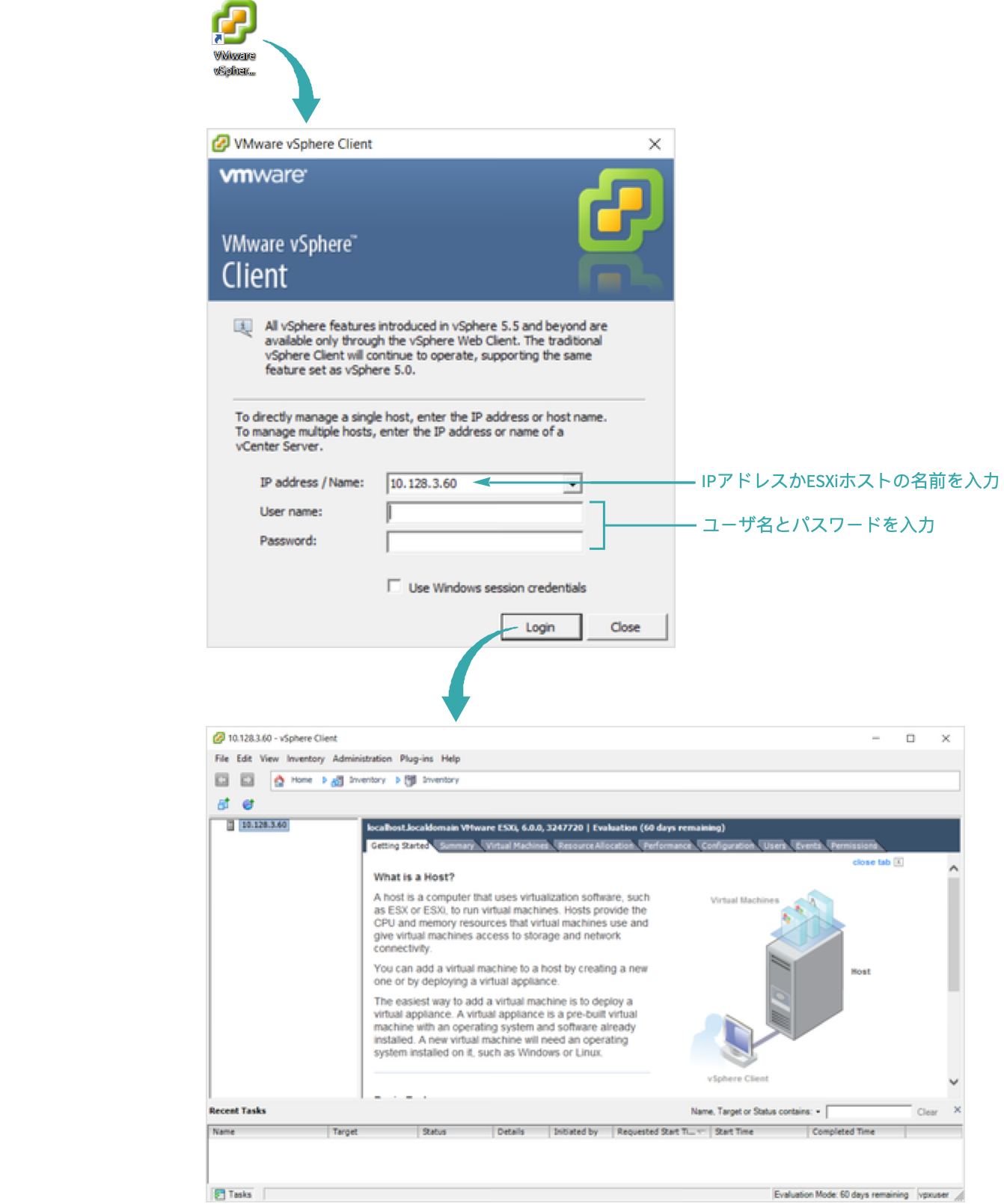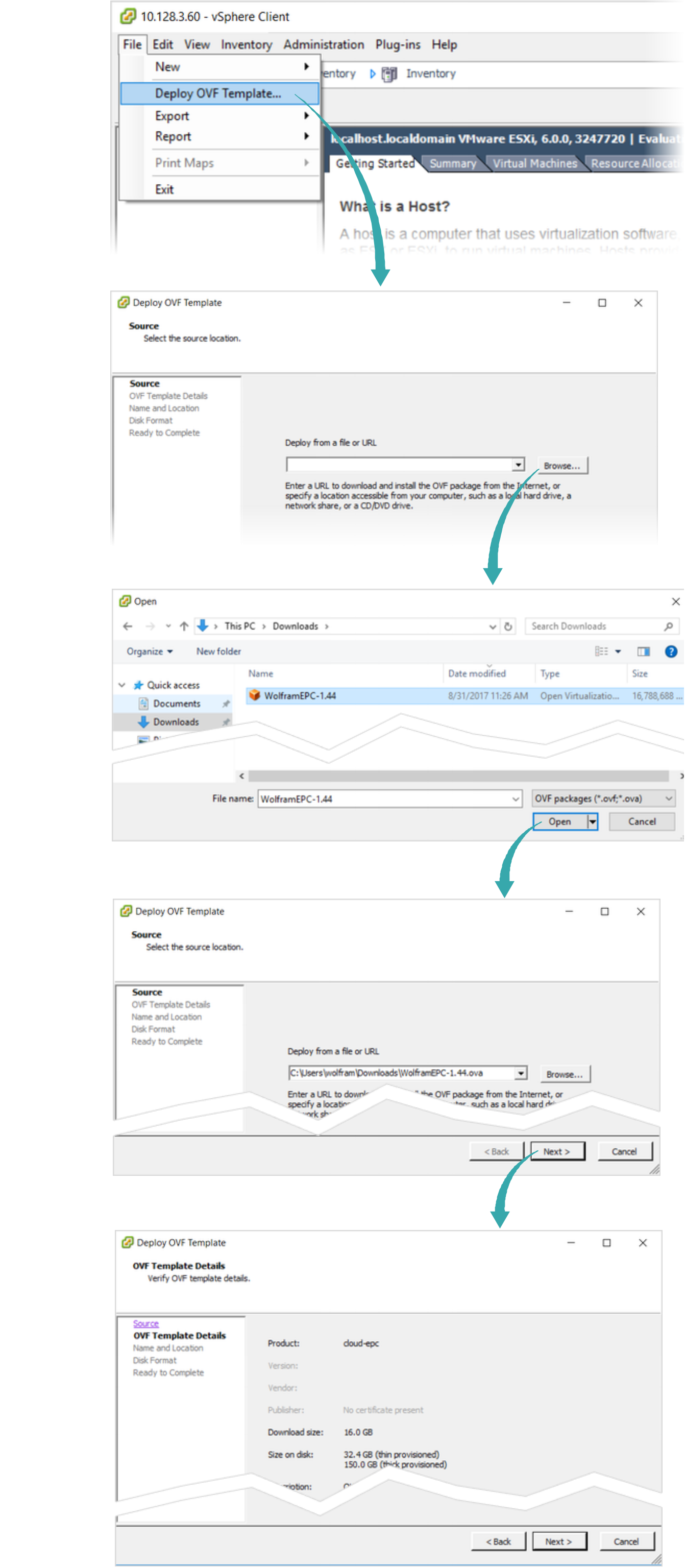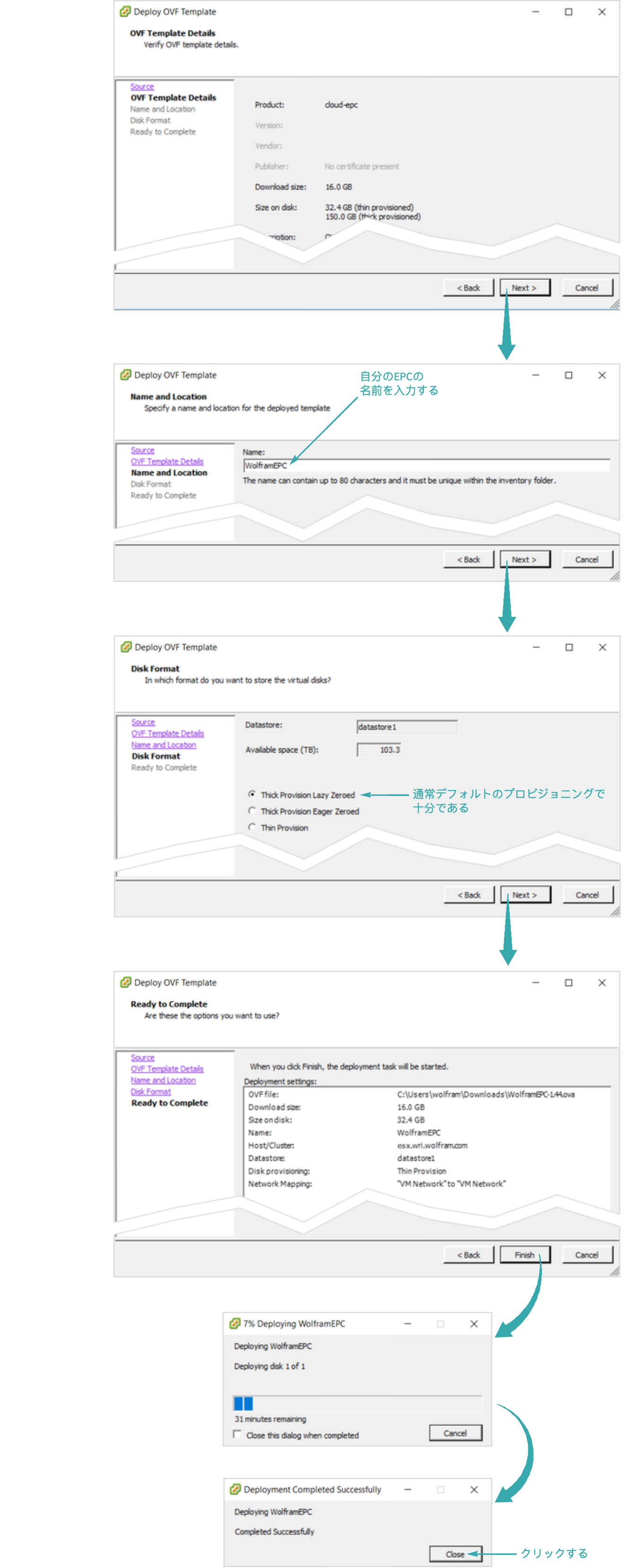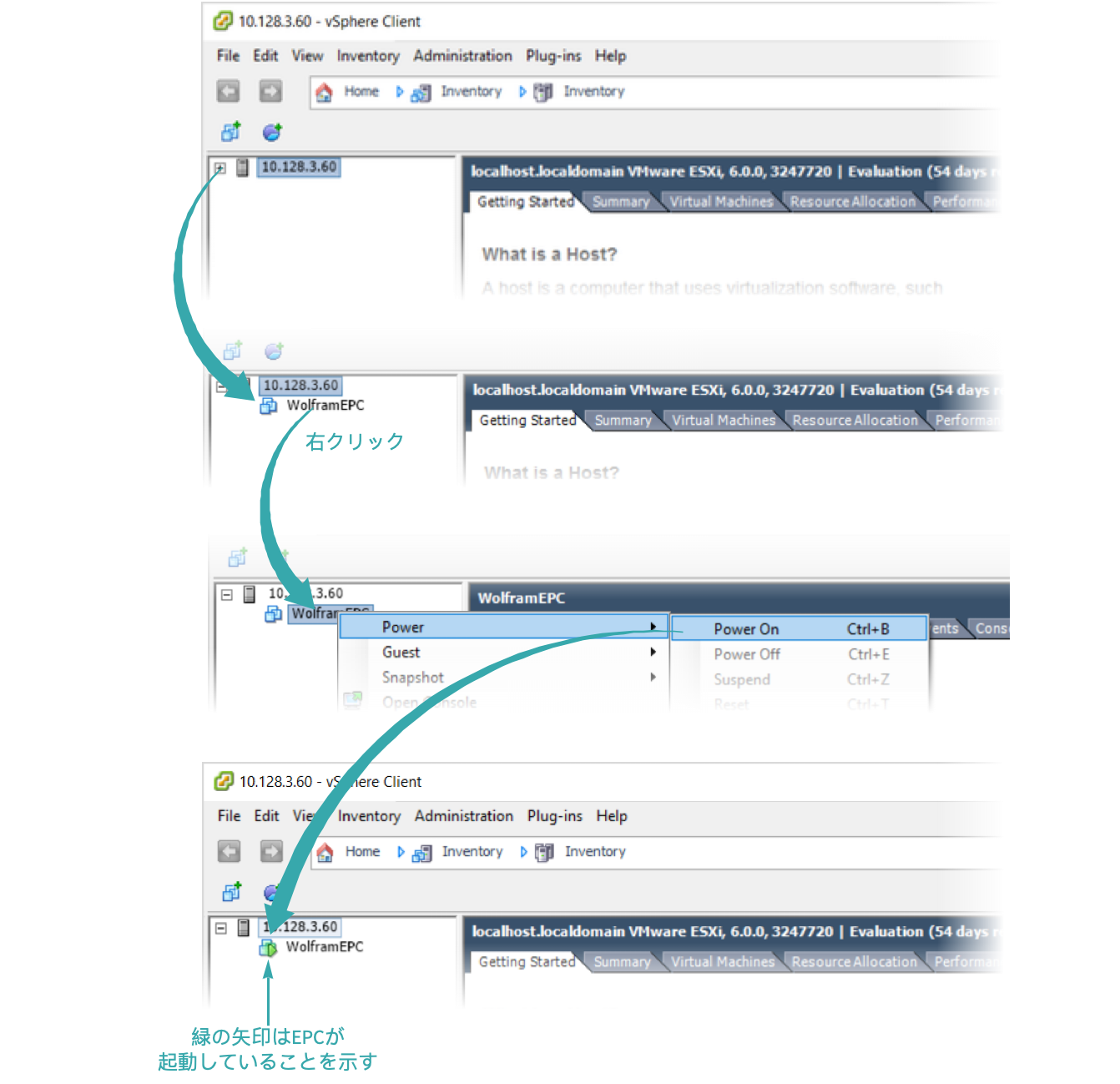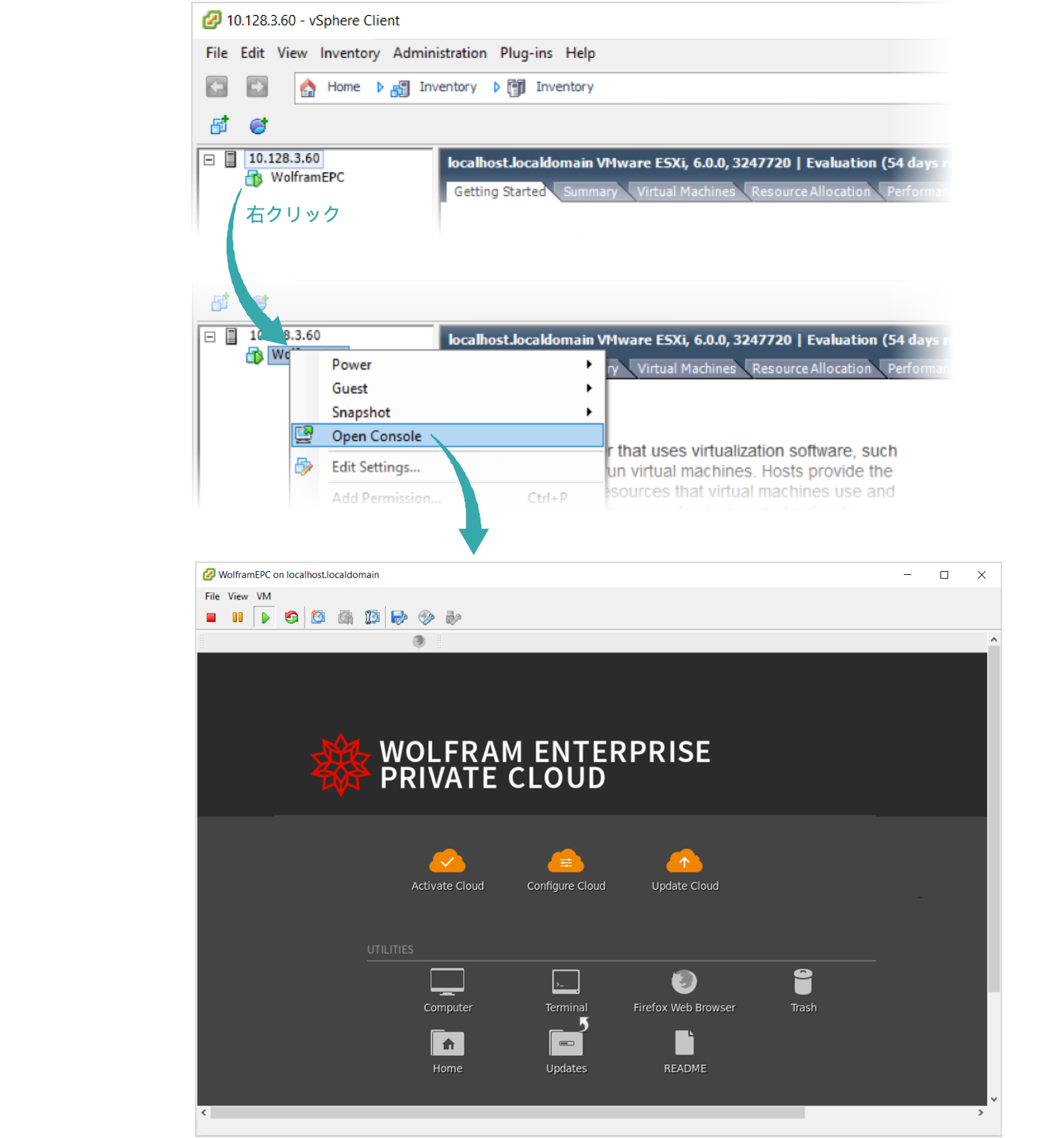バージョン6以降のVMWare vSphere ESXiを使う場合
Wolframユーザポータルにログインする
ブラウザを開き,Wolframユーザポータルにログインする:
Wolfram Enterprise Private Cloud (EPC)のダウンロードページに進む
「製品とサービス」を選び,Wolfram Enterprise Private Cloud (EPC)の欄の「ダウンロードする」をクリックする:
最新バージョンのWolfram EPCをダウンロードする
ページ下の「ダウンロード」セクションで,「現行バージョン」を選び,EPCのVMについて「ダウンロード」ボタンをクリックする:
VMWare ESXi のWebクライアントにログオンする
使用中のブラウザから,VMware ESXi Client が所在するターゲットホスト名またはIPアドレスに進んでログオンし,“Host”ページに進んでバーチャルマシンに登録するかバーチャルマシンを作成するかする:
Wolfram EPCをインポートする
“Deploy a virtual machine from an OVF or OVA file”を選択してから,バーチャルマシンの名前を入力し,EPCのバーチャルマシン画像を含むOVAファイルを見付ける( Downloadsホルダにあることが多い):
Wolfram EPCを配備する
ストレージの場所,ネットワーク,およびバーチャルマシンのその他の配備オプションを選択する:
“Finish”をクリックする前に設定を確かめる:
- シンディスクプロビジョニングが推奨される.
- ネットワーク接続によっては,バーチャルマシンのアップロードとインポートに時間がかかることがある.これらのタスクの進捗状況は,ウィンドウ下の“Recent tasks” タブから見ることができる.
Wolfram EPCを起動する
“Virtual Machines”タブからバーチャルマシンにアクセスし,“Console”ボタンをクリックしてEPCに接続する:
Wolfram EPCのコンソールを開く
EPCのデスクトップ版が見えるようになり,EPCのアクティベートと設定ができる:
- EPCをアクティベートすることについての詳細は,外部インターネットにアクセスできない場合に Wolfram EPCをアクティベートするを参照されたい.
- EPCの設定についての詳細は,Wolfram EPCを設定するを参照されたい.
バージョン5.5以前のVMWare vSphere ESXiを使う場合
Wolframユーザポータルにログインする
ブラウザを開き,Wolframユーザポータルにログインする:
Wolfram Enterprise Private Cloud (EPC)のダウンロードページに進む
「製品とサービス」を選び,Wolfram Enterprise Private Cloud (EPC)の欄の「ダウンロードする」をクリックする:
最新バージョンのWolfram EPCをダウンロードする
ページ下の「ダウンロード」セクションで,「現行バージョン」を選び,EPCのVMについて「ダウンロード」ボタンをクリックする:
vSphere Clientにログインする
使用中のデスクトップでVMware vSphere Clientのアイコンをクリックし,vSphere Clientにログインする:
Wolfram EPCをインポートする
「File」 ▶ 「Deploy OVF Template」を選び,EPCのバーチャルマシンを含むOVAを見付ける(Downloadsフォルダにあることが多い):
Wolfram EPCを配備する
NextをクリックしてEPCを配備し始める:
Wolfram EPCを起動する
メインウィンドウで,ホストアイコンの左にあるプラス符号(+)をクリックしてから,Wolfram EPCを右クリックし,「Power」 ▶ 「Power On」を選ぶ:
Wolfram EPCのコンソールを開く
VMアイコンを右クリックし,「Open Console」を選ぶ: