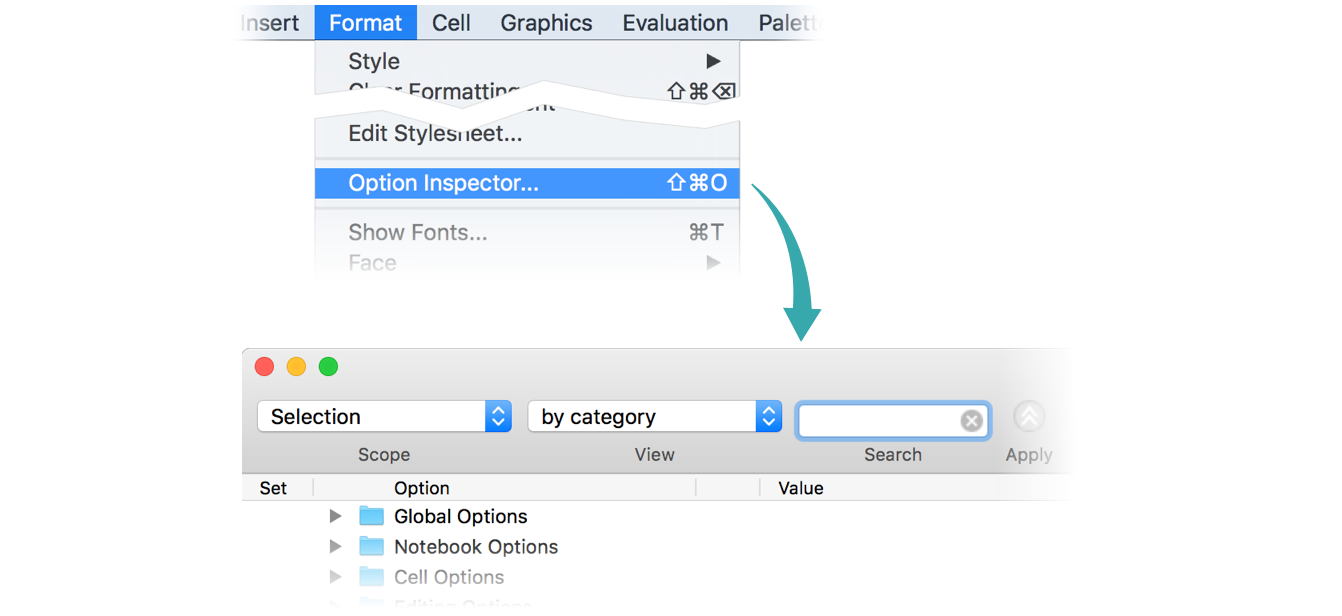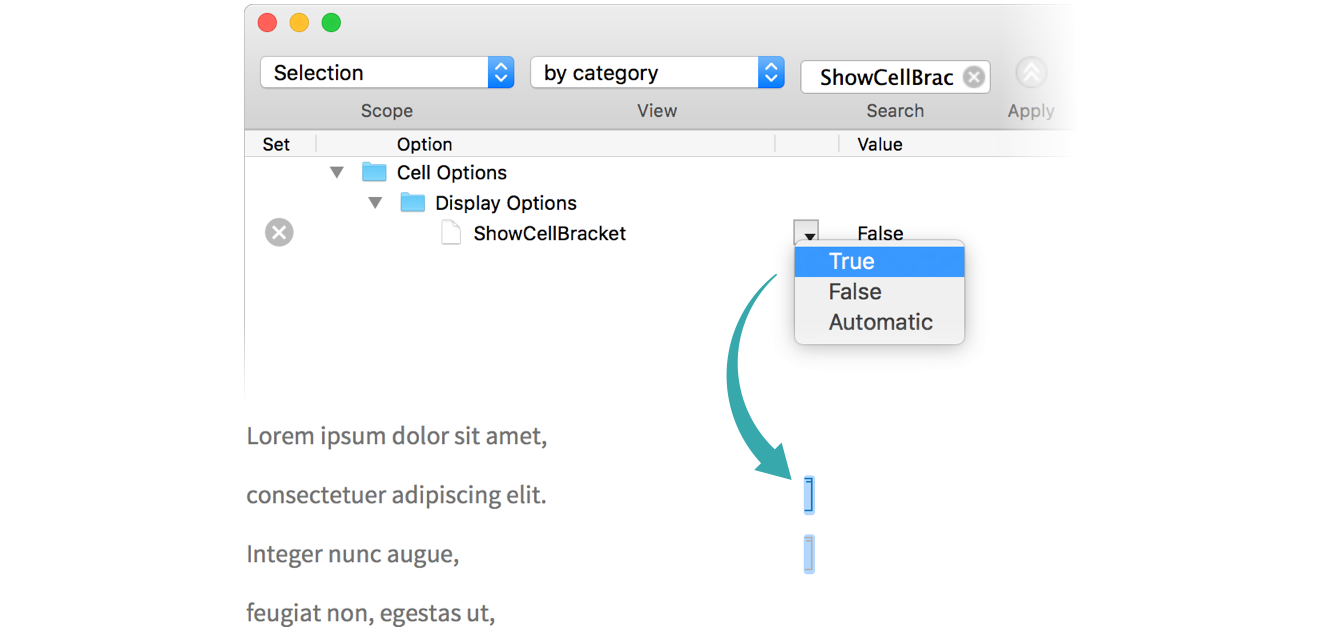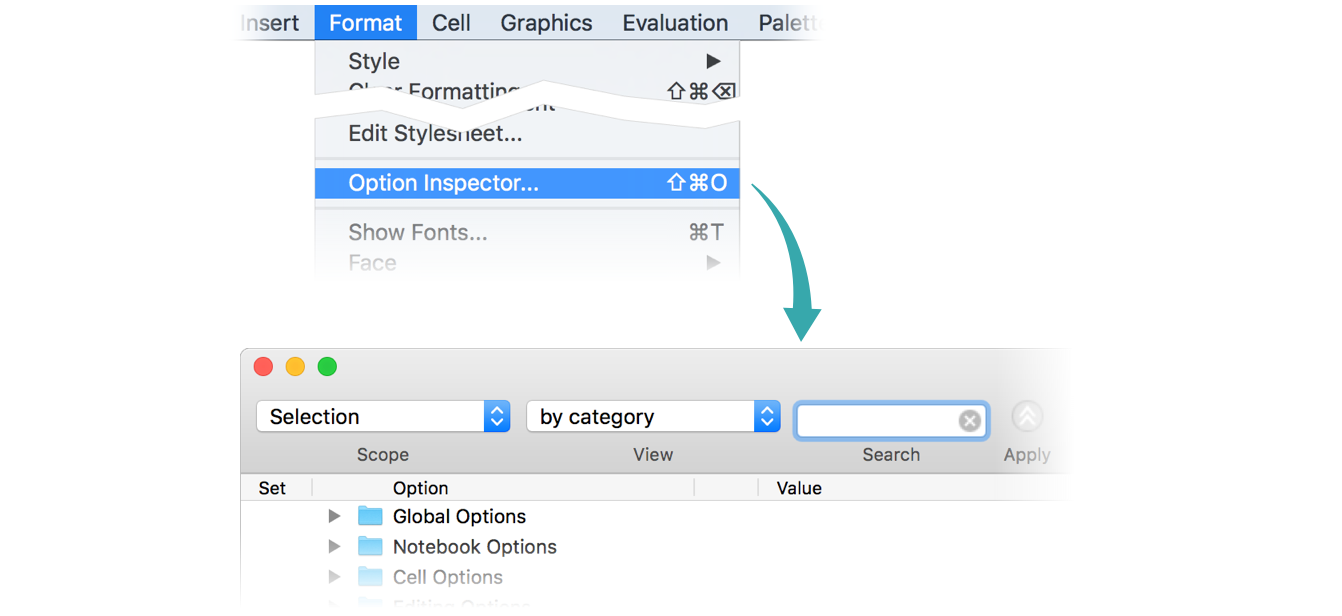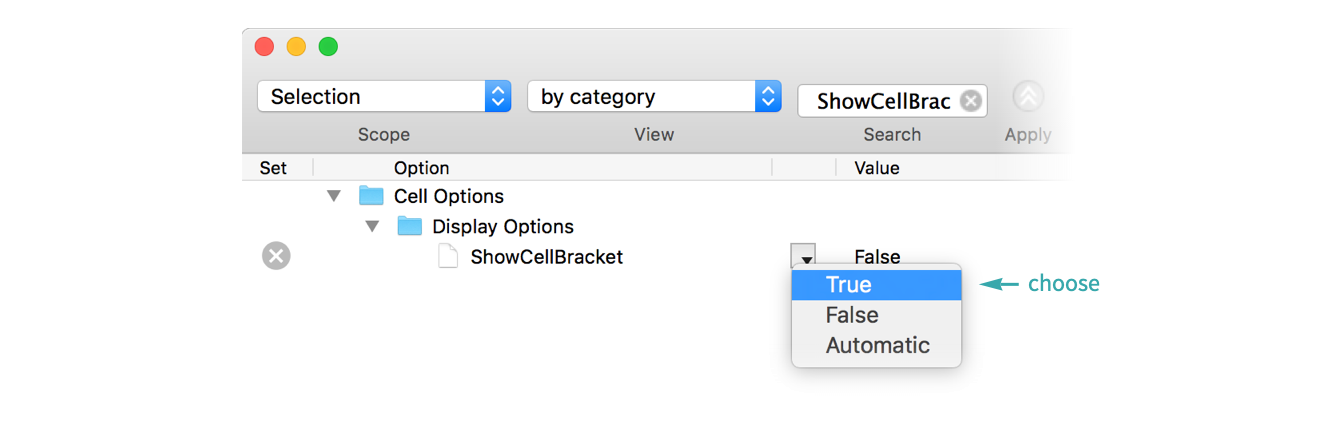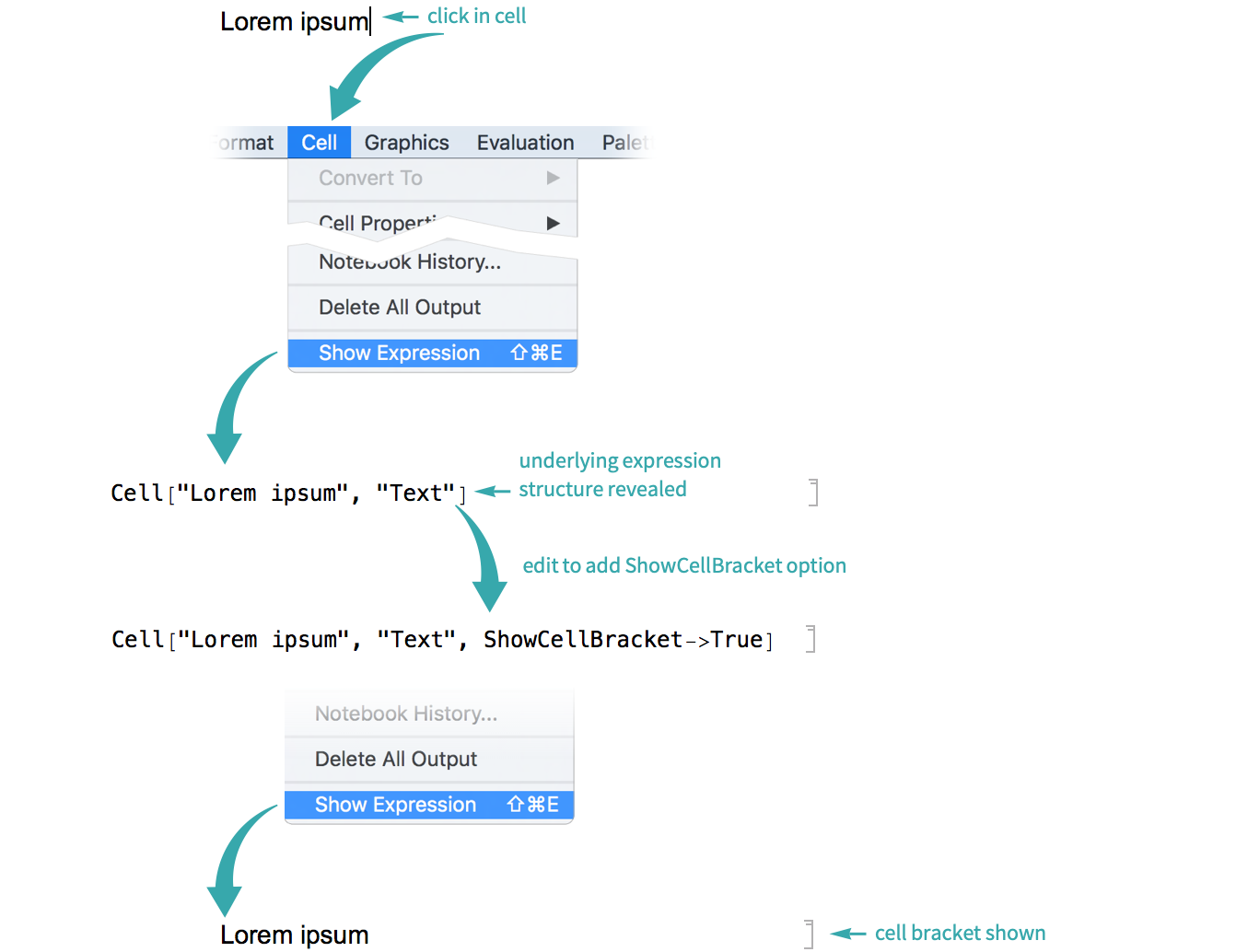Show Hidden Cell Brackets
Cell brackets may be hidden in some notebooks. Make them visible to make notebook structure apparent and aid in making selections.
Of Individual Cells Interactively...
Select cells
To show the cell brackets of a range of cells, first select the cells by mousing down in the vertical space before the first cell and dragging vertically to the last cell. A horizontal cursor (![]() ) indicates the space between cells:
) indicates the space between cells:
Since the highlighted cell brackets that indicate the selection are hidden, you will not see the selection.
Open the Option Inspector
Choose Format ▶ Option Inspector to open the Option Inspector:
Find the ShowCellBracket option
Choose View ▶ by category and type ShowCellBracket in the search field:
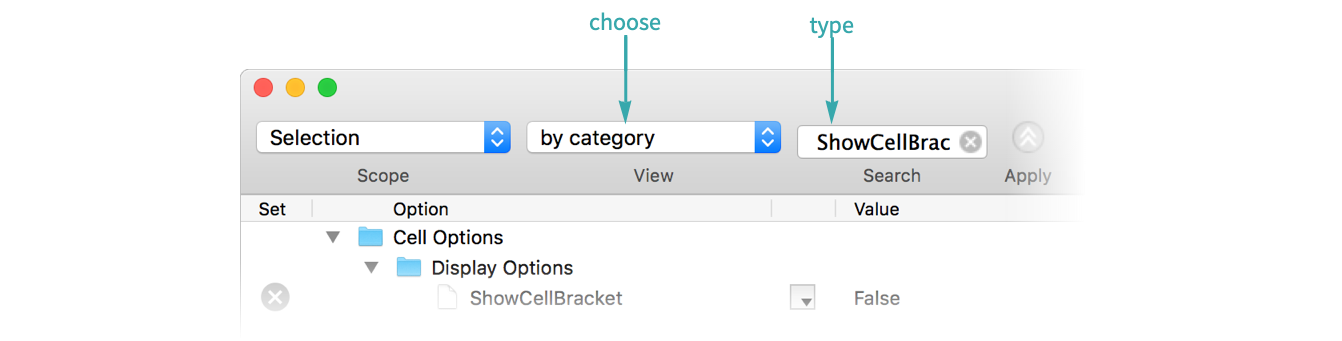
Set the ShowCellBracket option to True
Choose True to show the cell bracket:
In an Entire Notebook Interactively...
Open the Option Inspector
Choose Format ▶ Option Inspector to open the Option Inspector:
Select the notebook and find the ShowCellBracket option
Choose the name of the notebook from the Scope menu, choose View ▶ by category, and type ShowCellBracket in the search field:
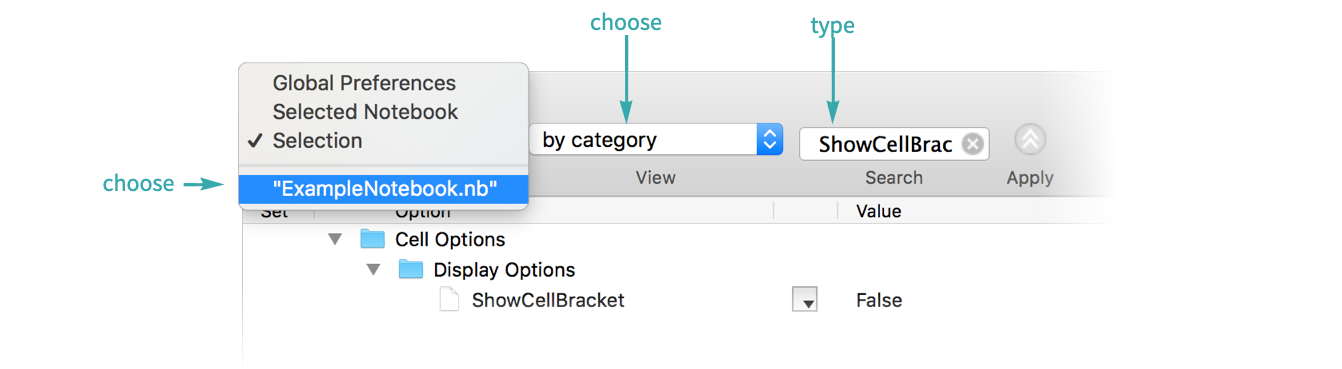
Set the ShowCellBracket option to True
Choose True to show cell brackets:
Cell brackets are shown in the entire notebook.
- The settings of ShowCellBracket in individual cells may override the setting at the notebook level.
Of Individual Cells Textually...
You can edit a cell’s underlying Cell expression directly to add the option that shows cell brackets:
- If the Cell expression already contains a ShowCellBracket option, leave the option in place and change its value to True.
In an Entire Notebook Programmatically...
Show cell brackets in an entire notebook:
- The settings of ShowCellBracket in individual cells may override the setting at the notebook level.