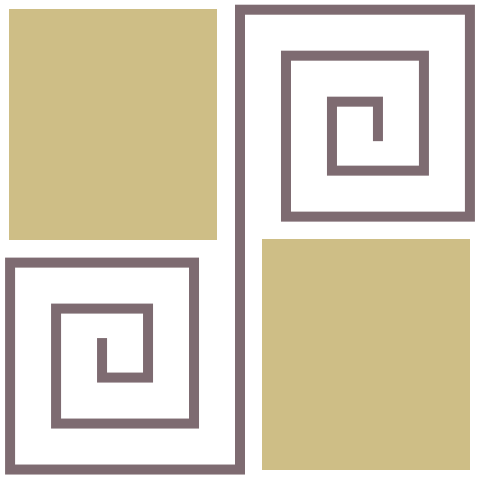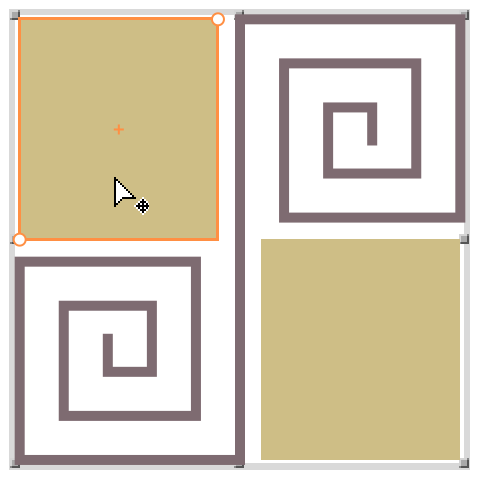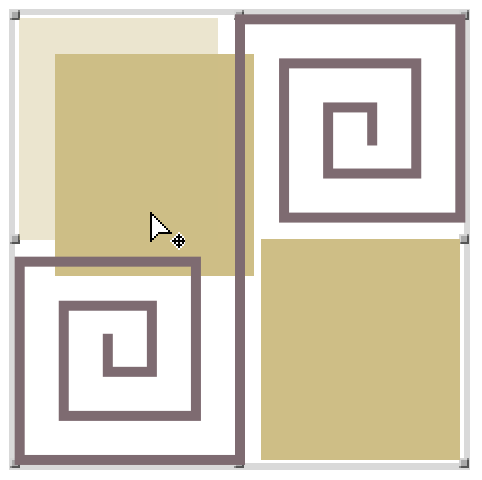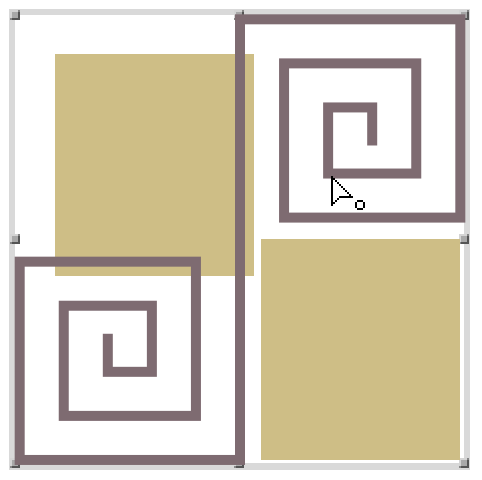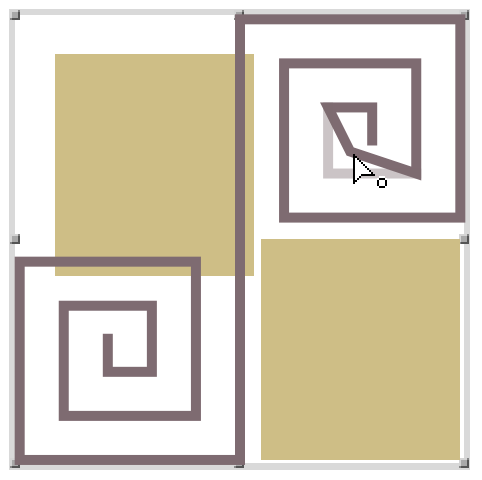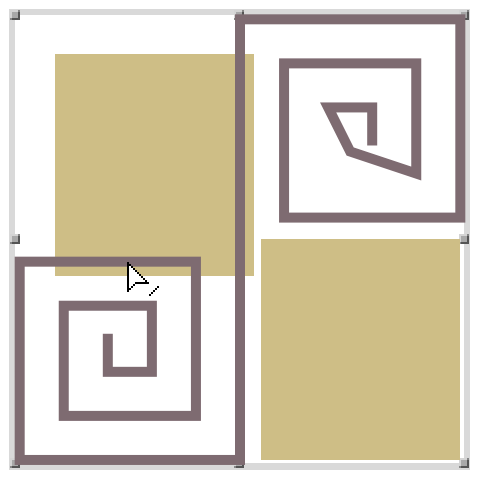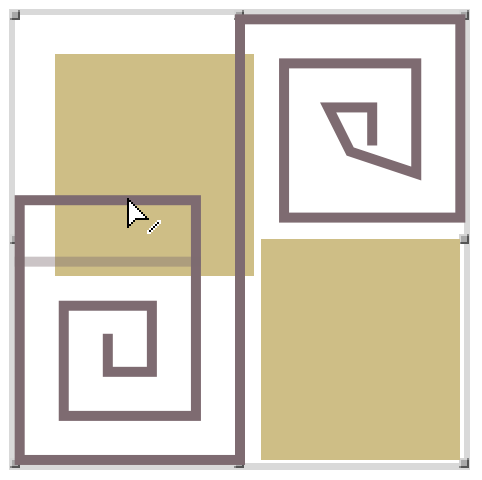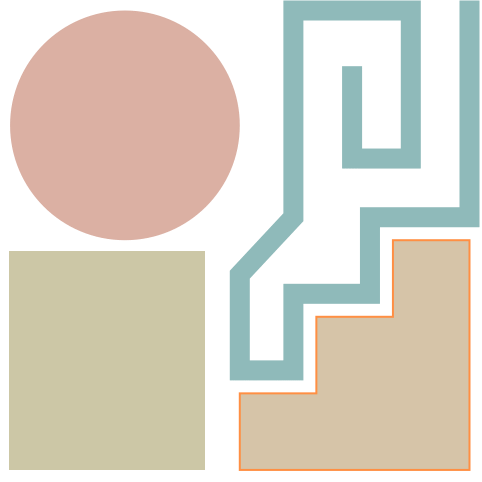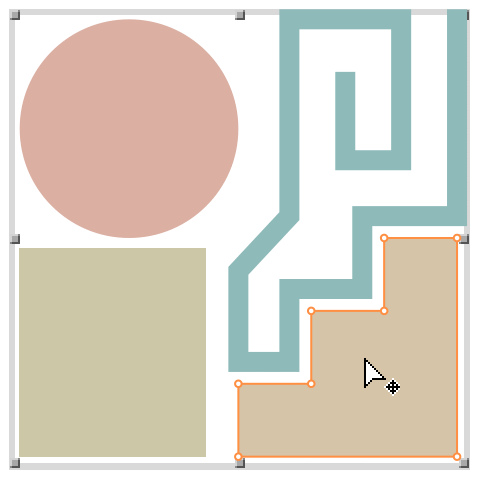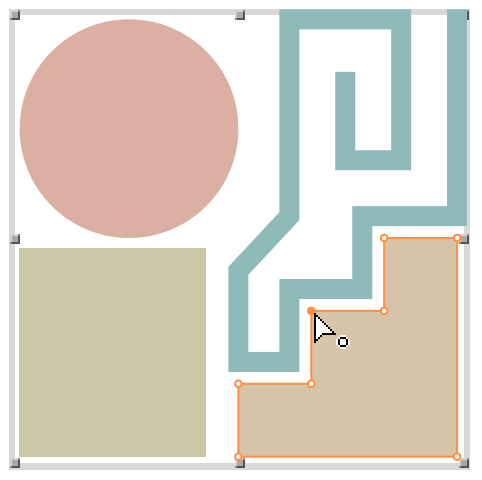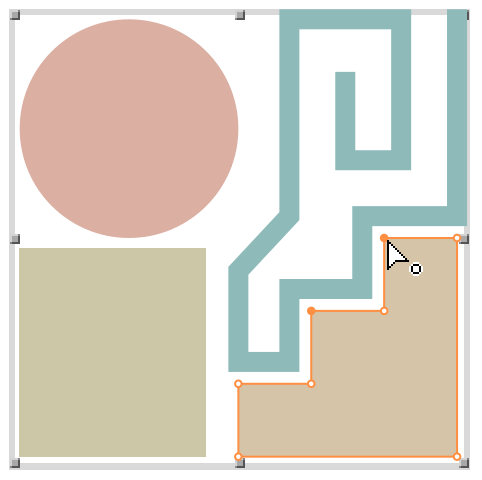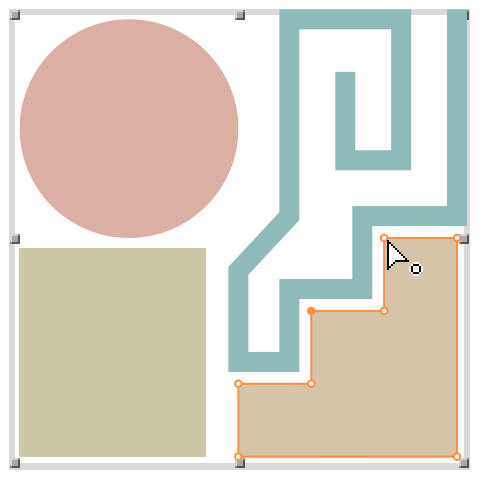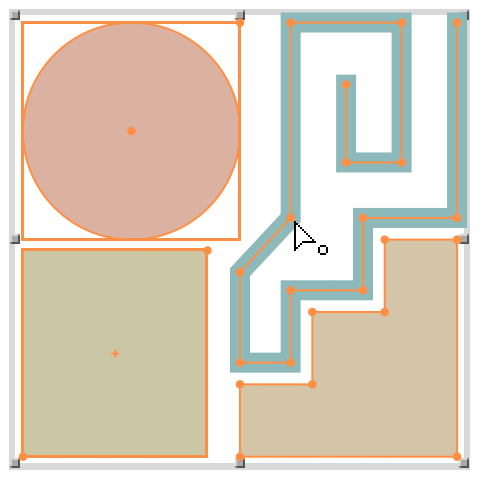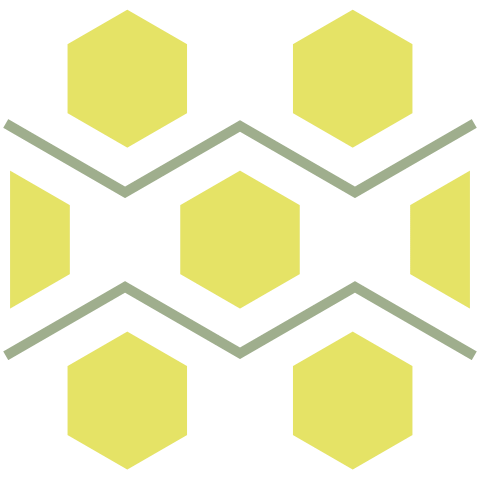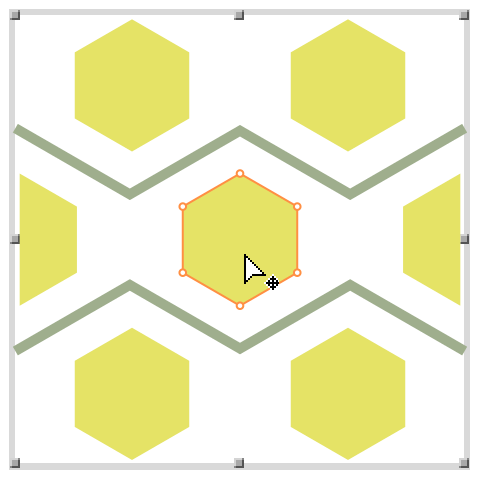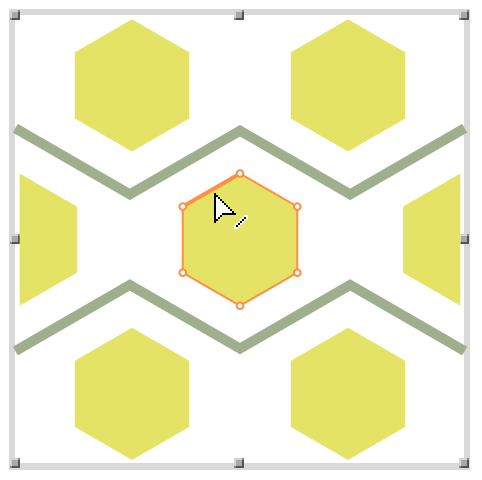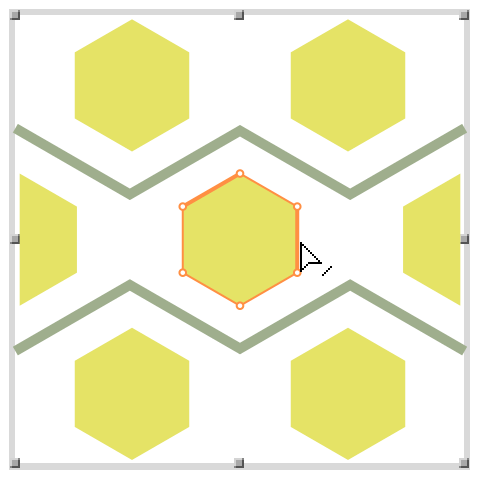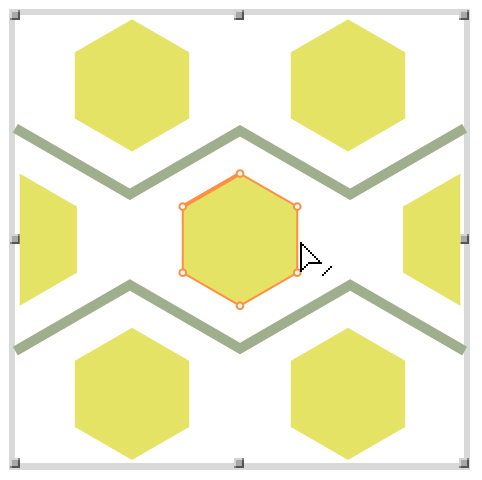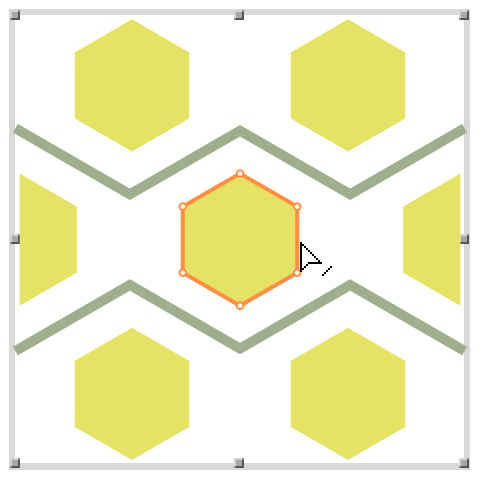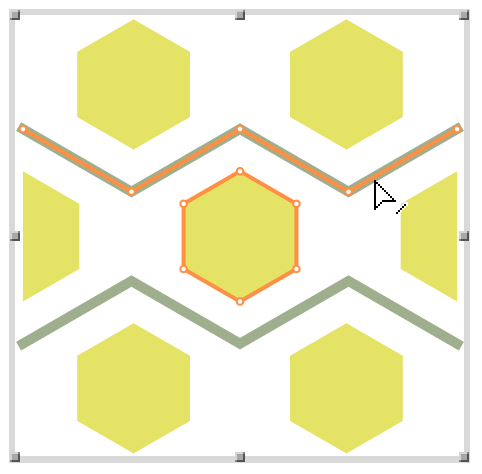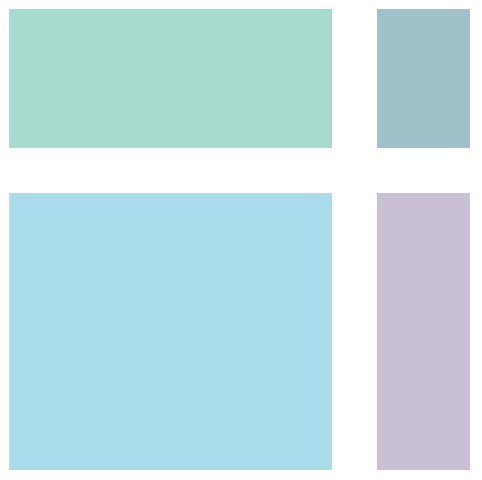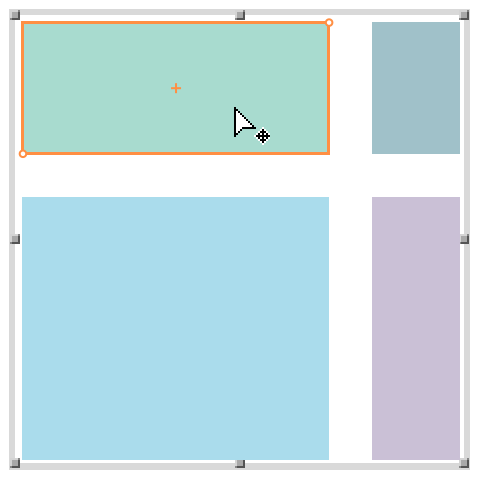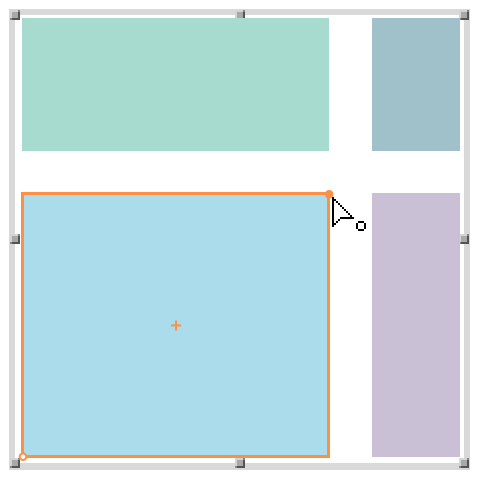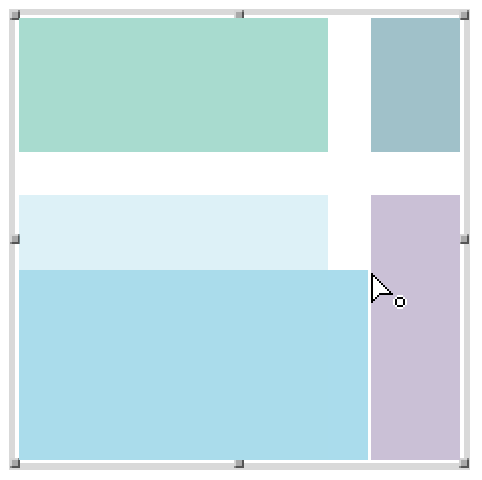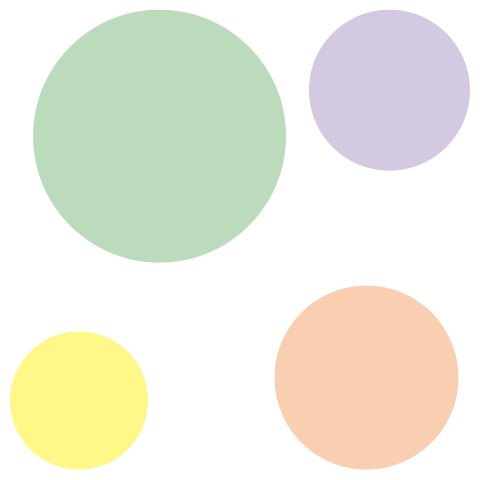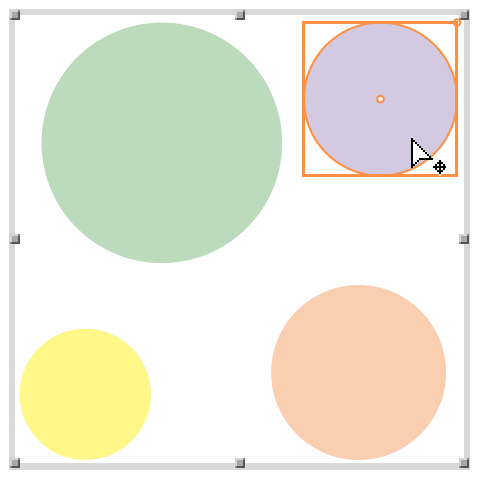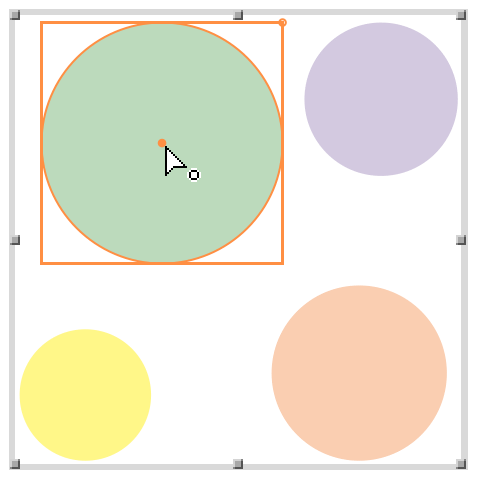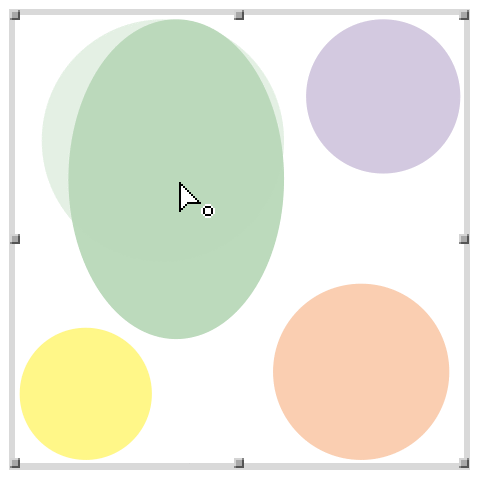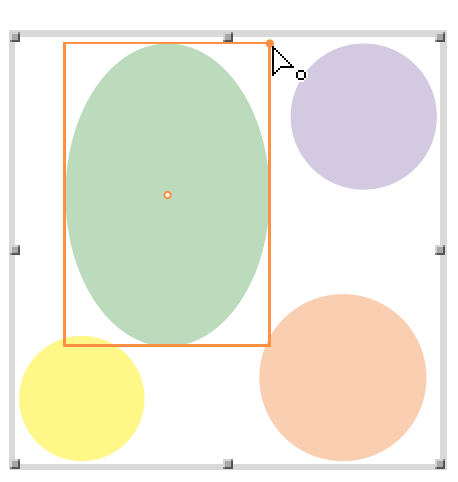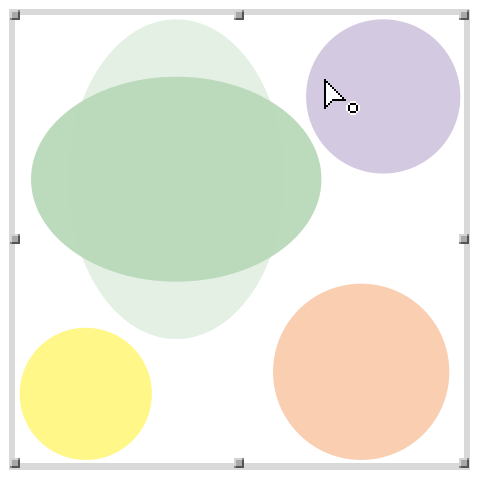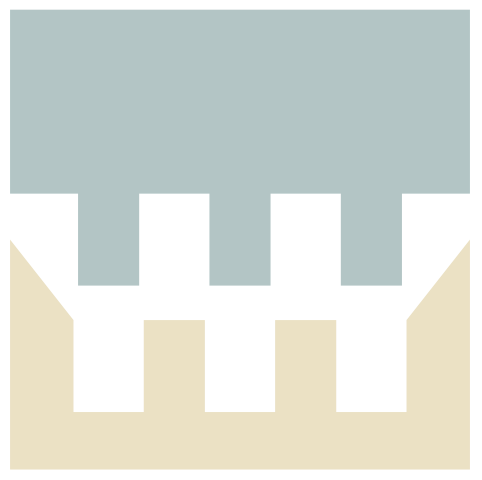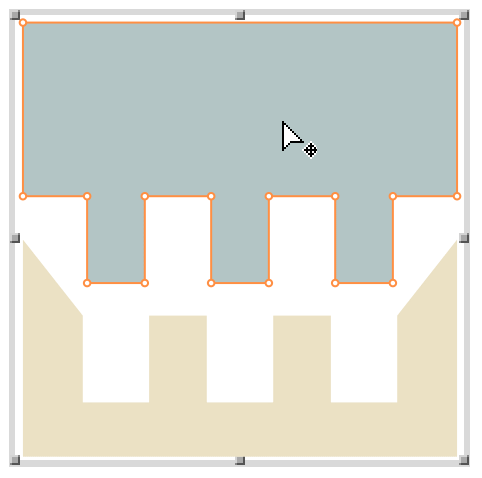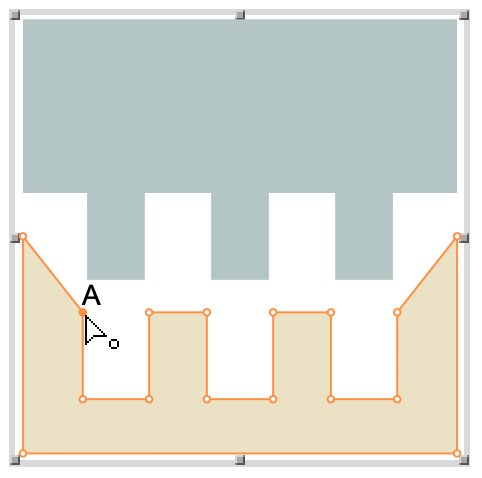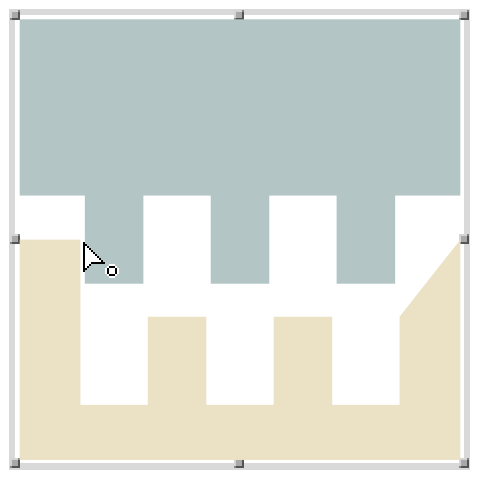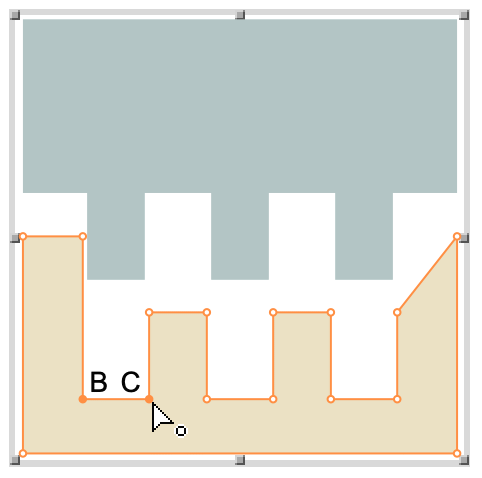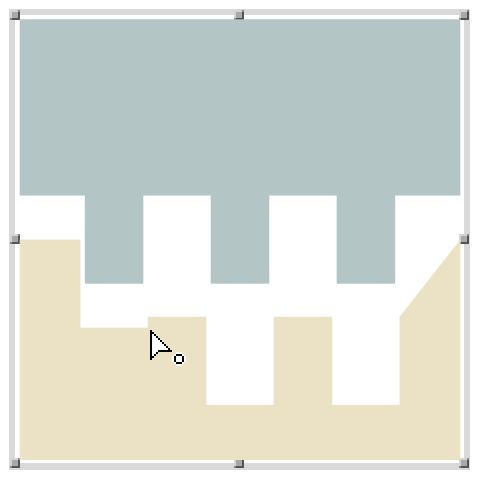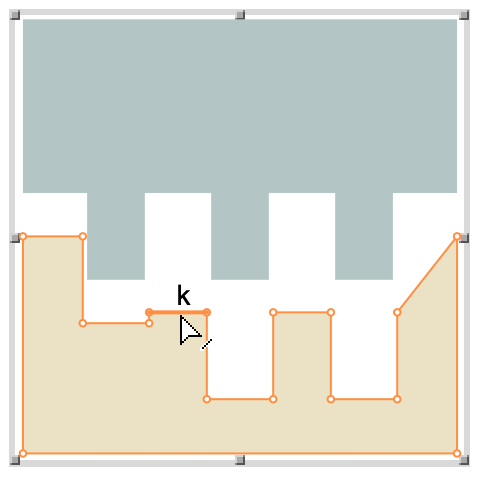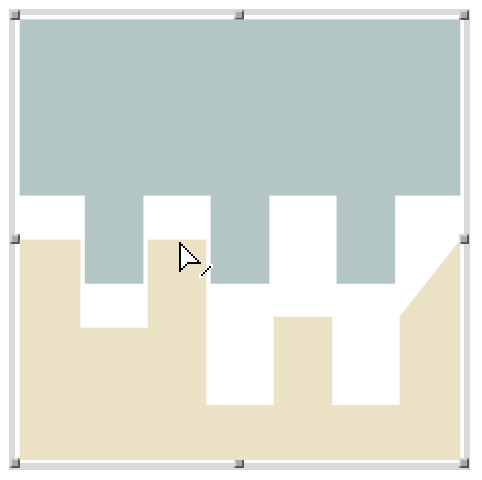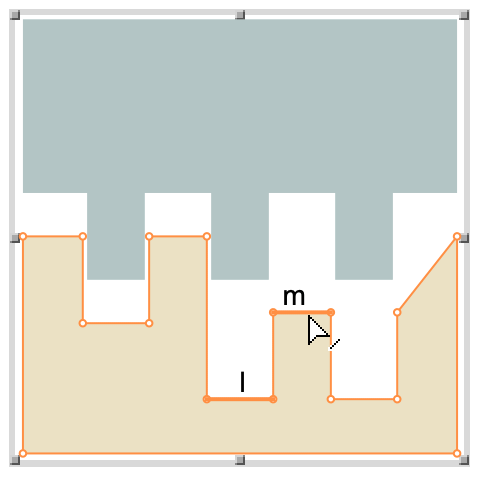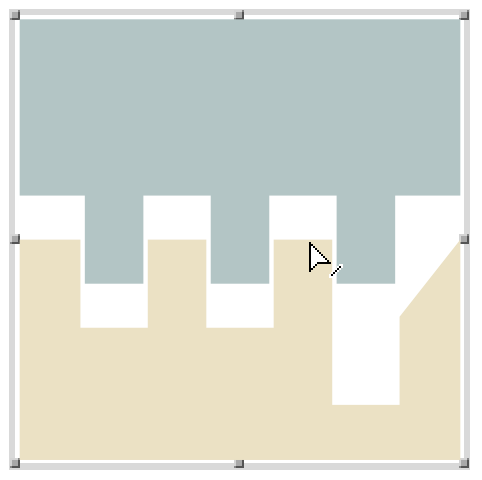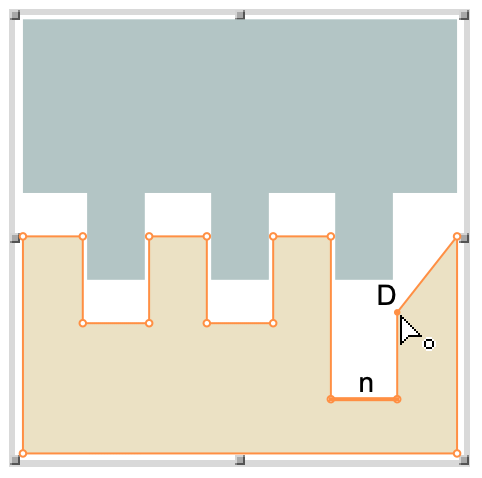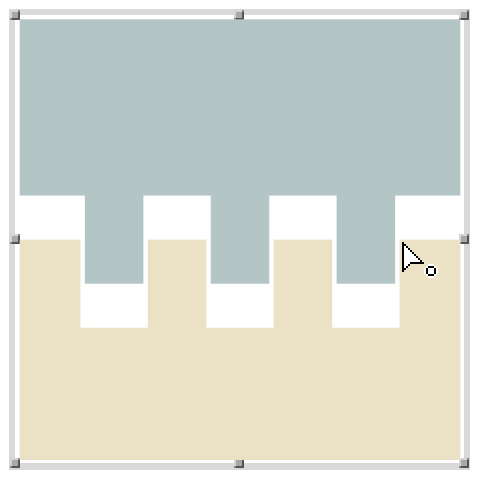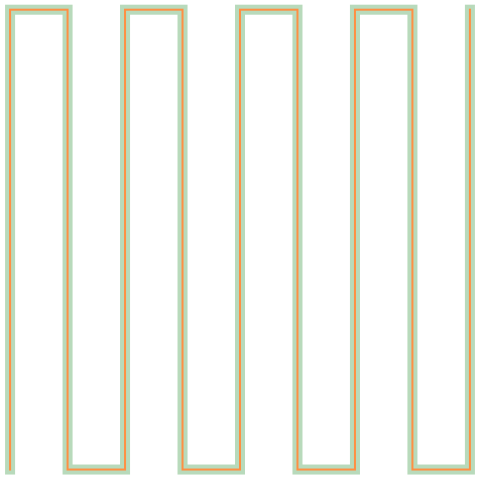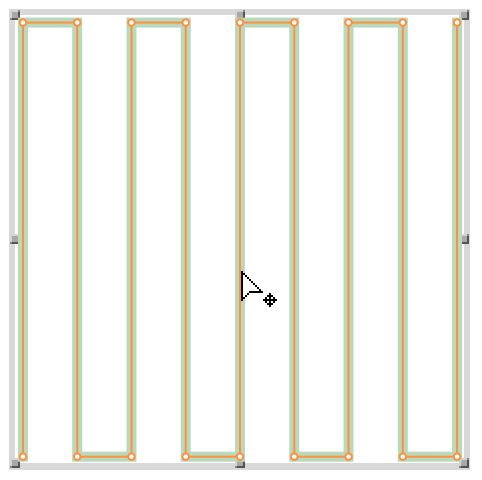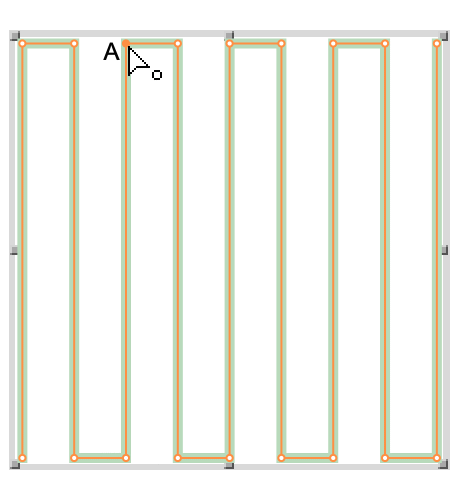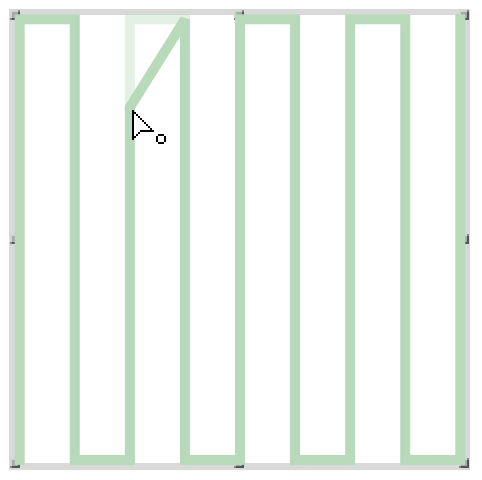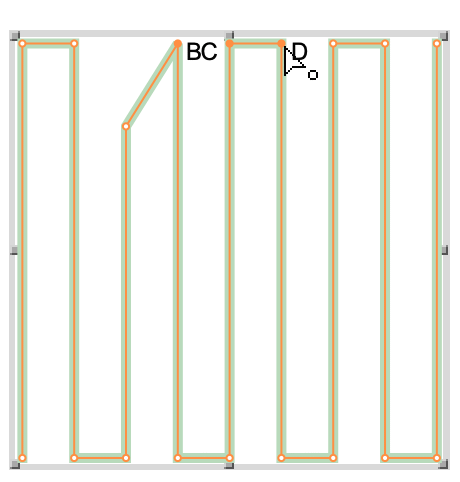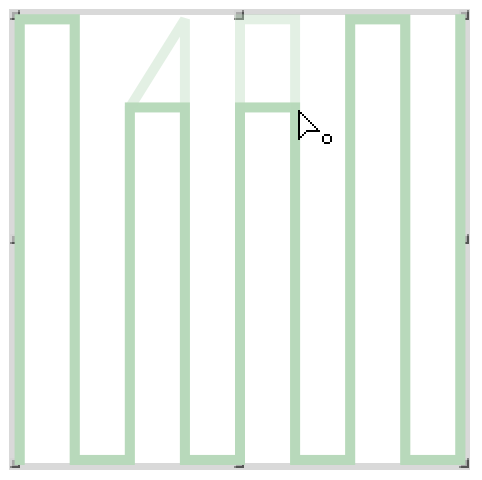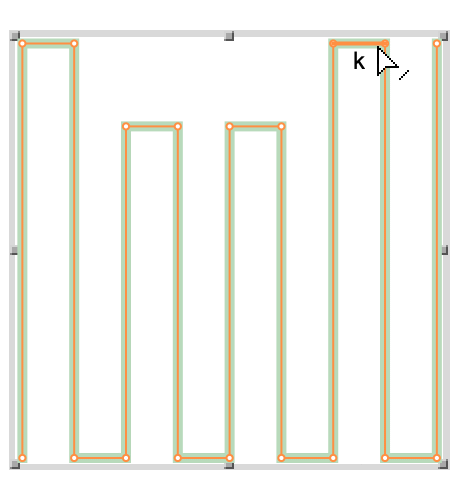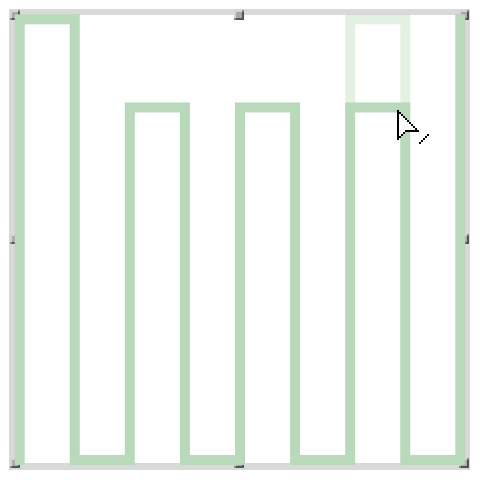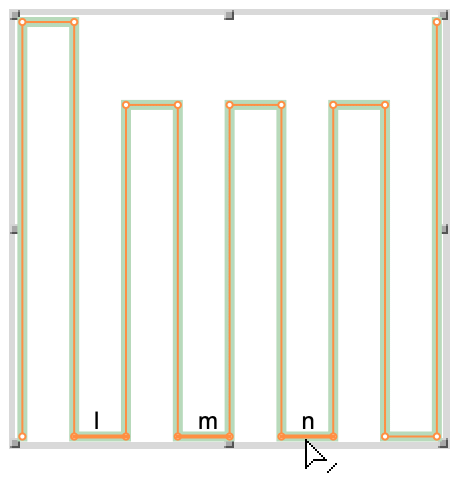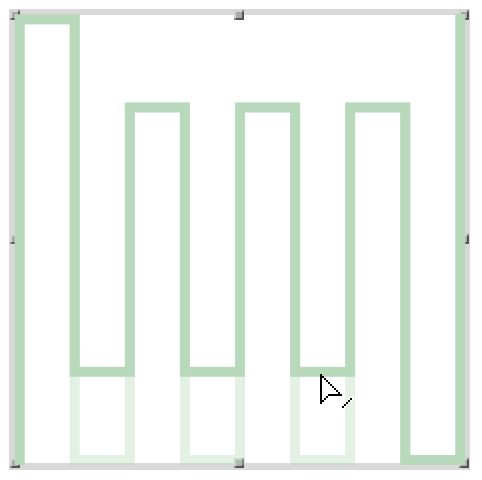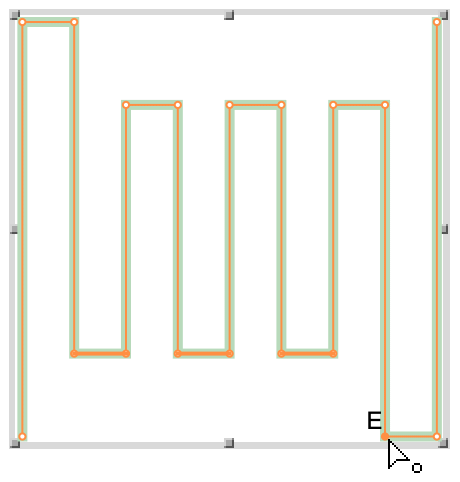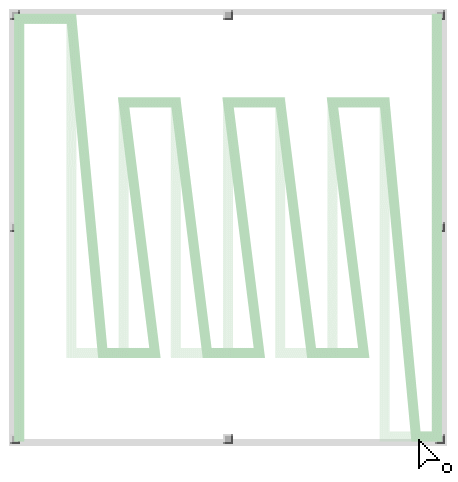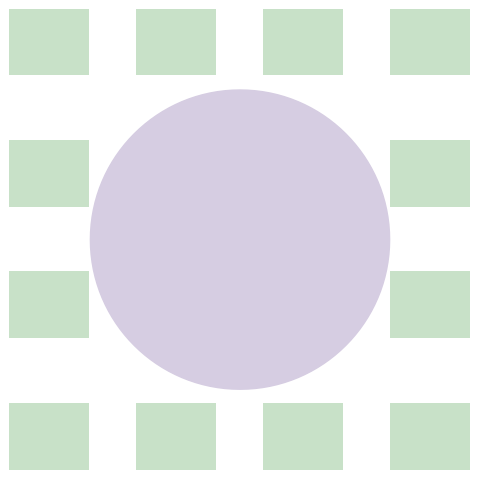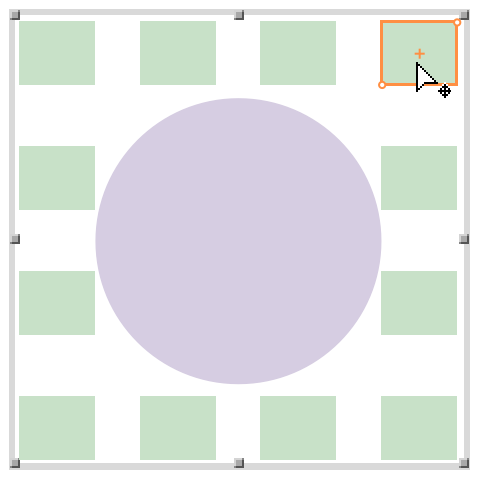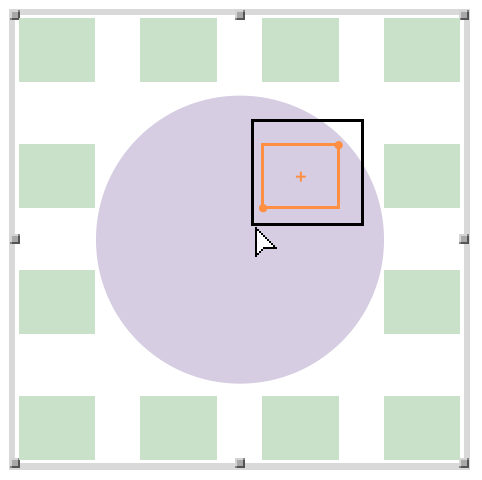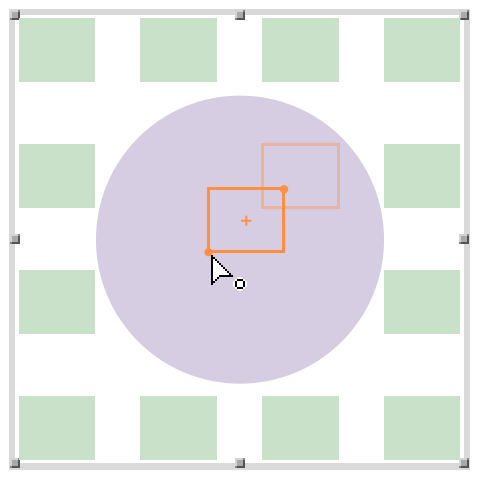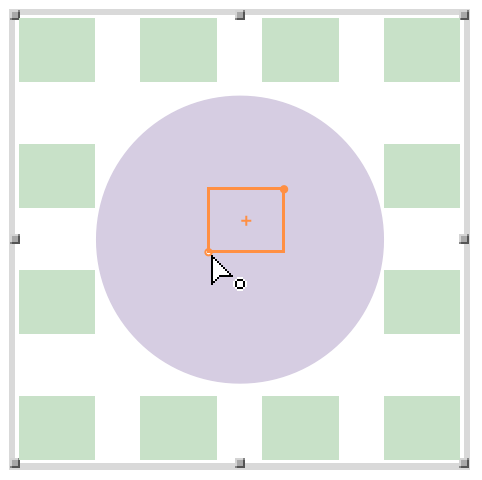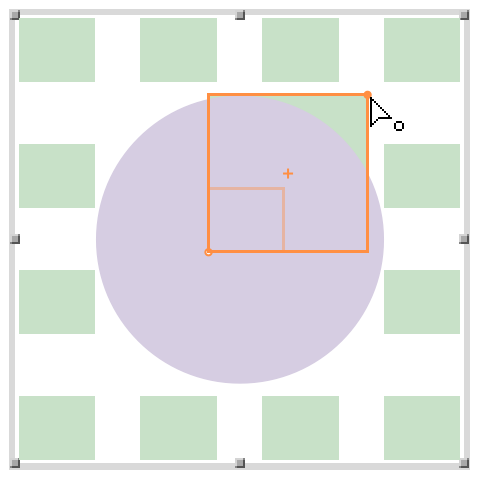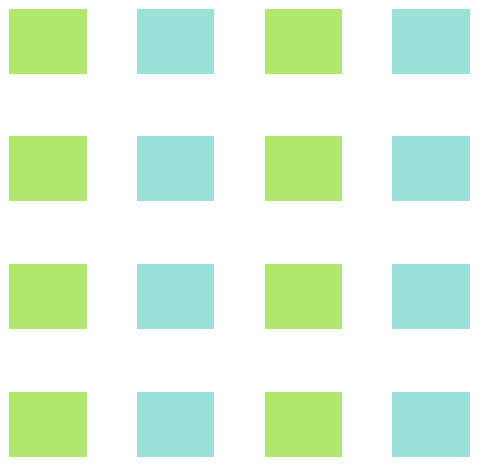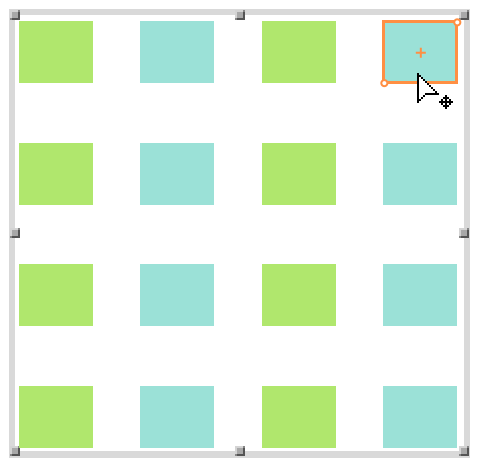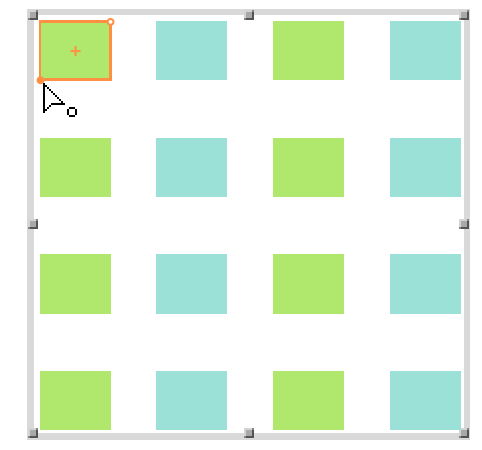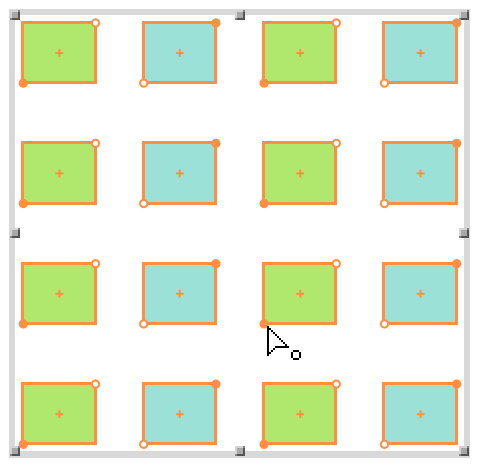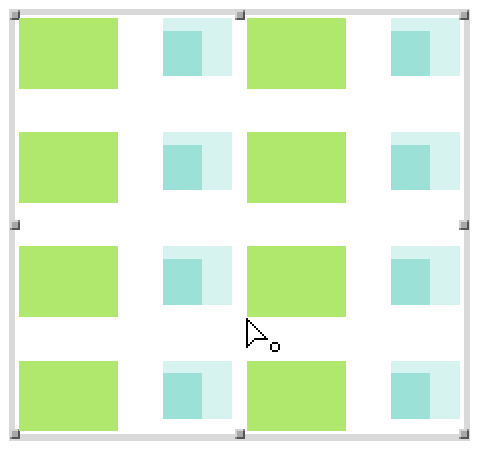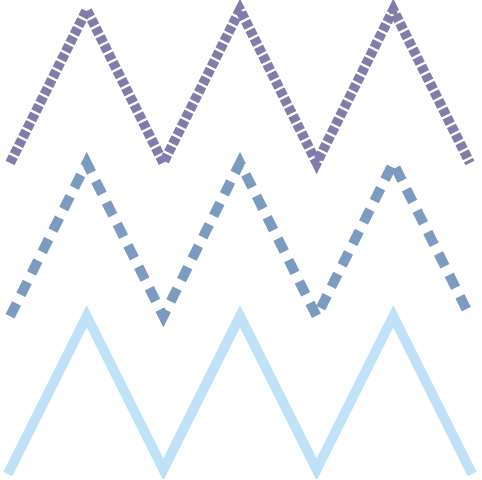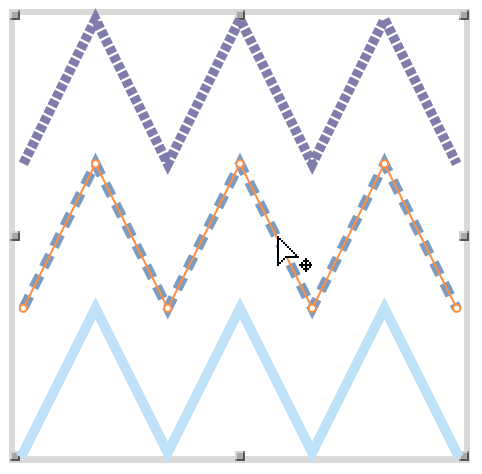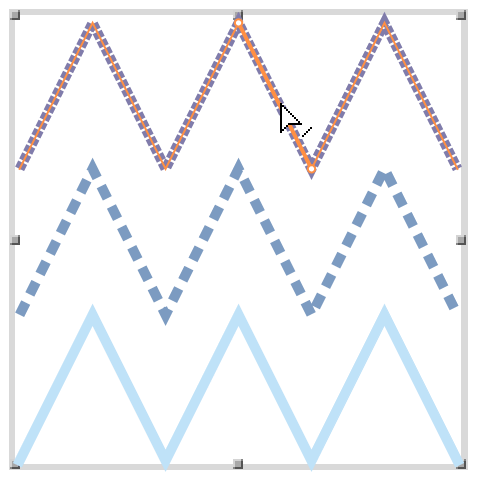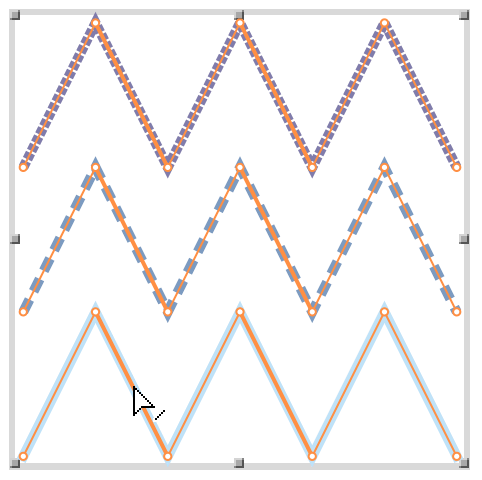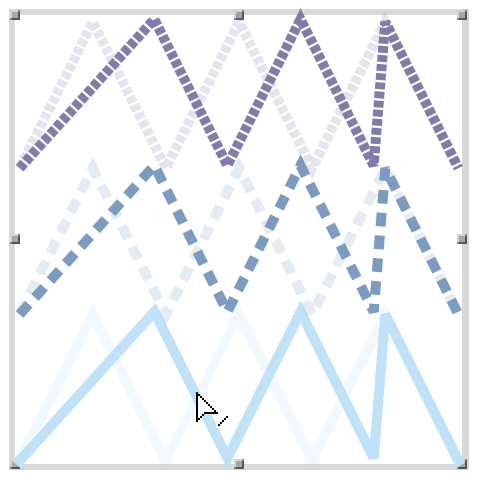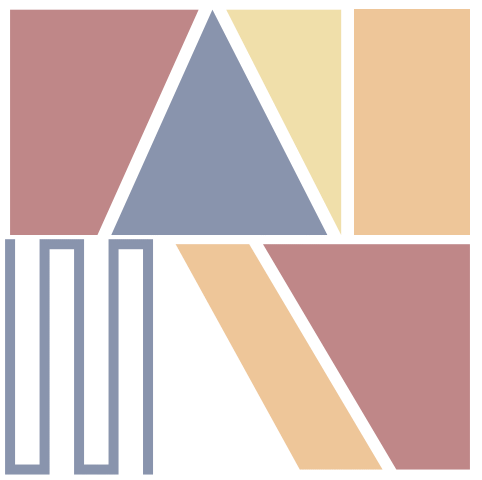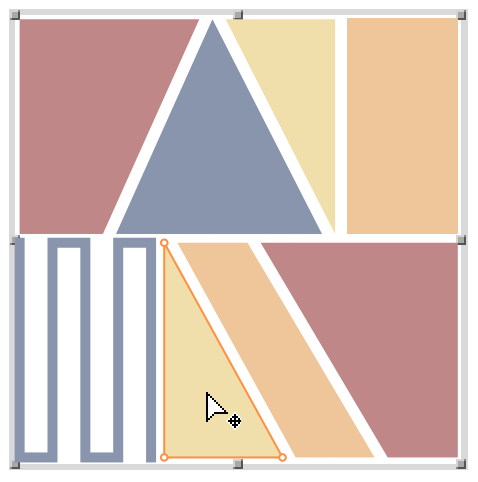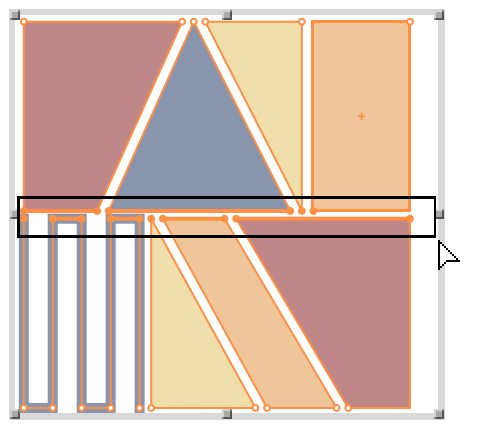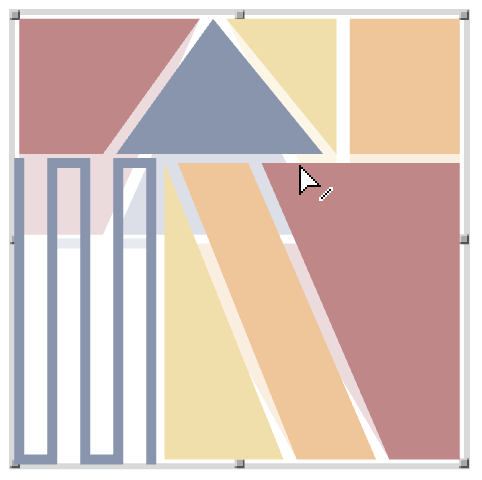Reshaping Graphics Objects
Reshaping Graphics Objects
| Pointers | Primitives |
| Vertices and Circle Points | Reshaping Overlapping Objects |
| Line Segments | Multiple Objects |
Pointers
Vertices and Circle Points
Line Segments
Primitives
Reshaping Overlapping Objects
Multiple Objects
Double-click the background and then double-click a filled rectangle to make the reshape/drag tool (  ) appear.
) appear.
You can drag the line segment to reshape the line.
Rectangle primitives do not have selectable line segments.
The following sequence shows where the selectable points of graphics primitives are located and how to select them.
Double-click the background and then double-click on an object to make the reshape/drag tool (  ) appear.
) appear.
Move the pointer over a vertex—the subscript on the pointer is a small circle (  ). Click to select the vertex. The other vertices are shown but are not selected.
). Click to select the vertex. The other vertices are shown but are not selected.
Drag the center or the top-right corner point of a Circle or Disk primitive to reshape it.
The two vertices of a Rectangle primitive are at opposite corners.
Polygon and Line primitives have vertices at every corner.
The following sequence shows where the line segments of graphics primitives are located and how to select them.
Double-click the background and then double-click on an object to make the reshape/drag tool (  ) appear.
) appear.
Move the pointer over a line segment—the subscript on the pointer is a small line (  ). Click to select the line segment.
). Click to select the line segment.
Polygon and Line primitives have line segments on their sides.
Circle, Disk, and Rectangle primitives do not have selectable line segments.
Reshaping a Rectangle
Double-click the background and then double-click on an object to make the reshape/drag tool (  ) appear.
) appear.
Drag the selected vertex to reshape the Rectangle.
Rectangle primitives do not have line segments that can be selected.
Reshaping a Disk
Double-click the background and then double-click on an object to make the reshape/drag tool (  ) appear.
) appear.
Drag the center point. This keeps the top-right corner point fixed in the same place but changes the shape of the disk.
Reshaping a Polygon
Double-click the background and then double-click on an object to make the reshape/drag tool (  ) appear.
) appear.
Reshaping Lines
Double-click the background and then double-click on an object to make the reshape/drag tool (  ) appear.
) appear.
There are four hidden rectangles underneath the disk in the middle. Double-click the background and then double-click on an object to make the reshape/drag tool (  ) appear.
) appear.
To select one of the hidden rectangles, click the background and drag across the disk.
To select the whole rectangle, you may need to start from a new position.
Reshaping Multiple Rectangles
Double-click the background and then double-click on an object to make the reshape/drag tool (  ) appear.
) appear.
Reshaping Multiple Lines
Double-click the background and then double-click on an object to make the reshape/drag tool (  ) appear.
) appear.
Reshaping with Vertices and Line Segments
Double-click the background and then double-click on an object to make the reshape/drag tool (  ) appear.
) appear.