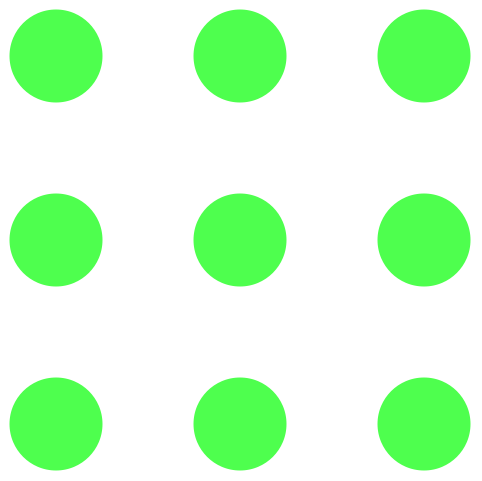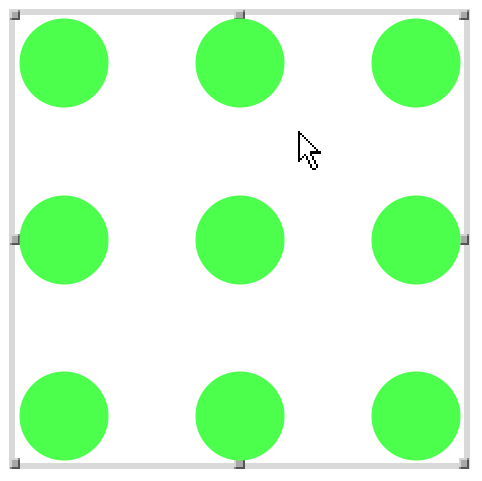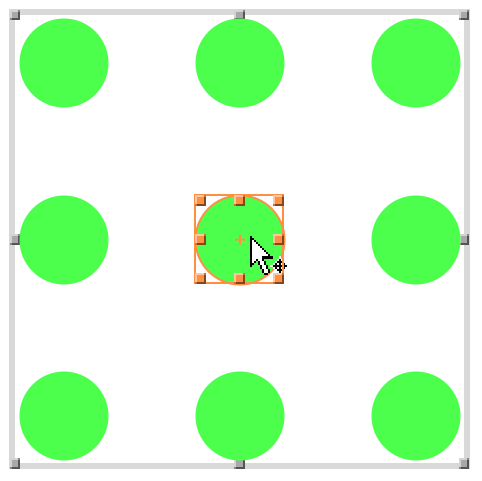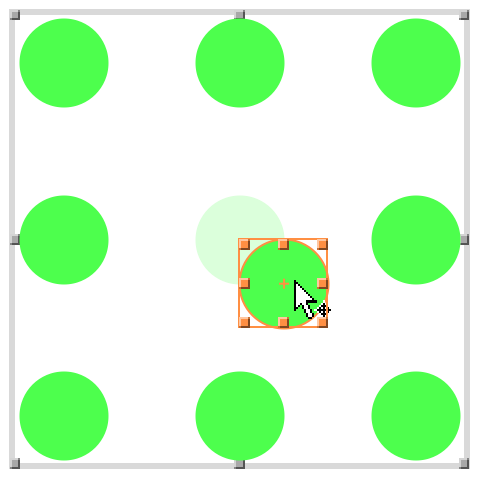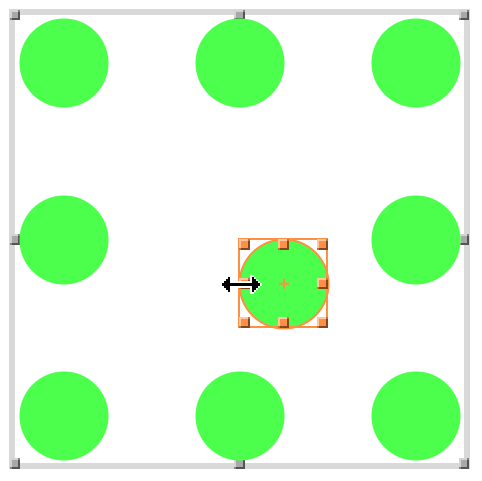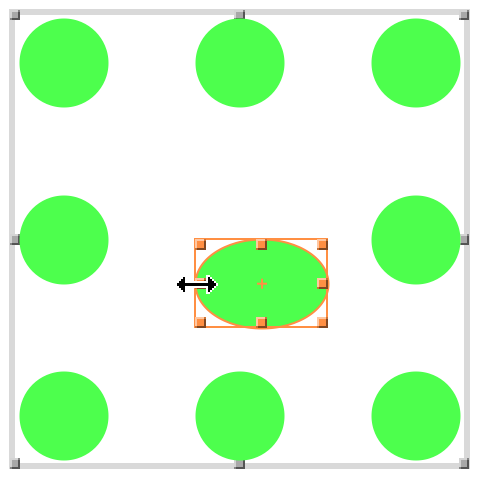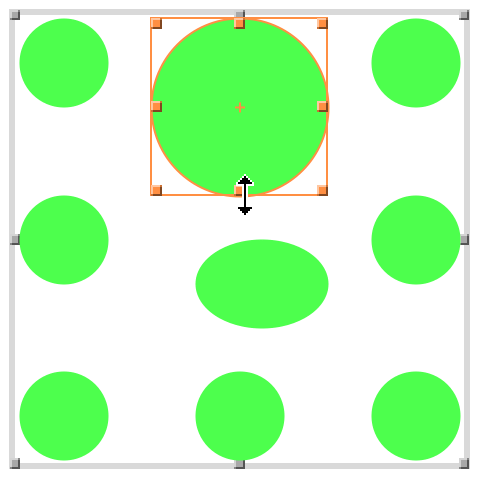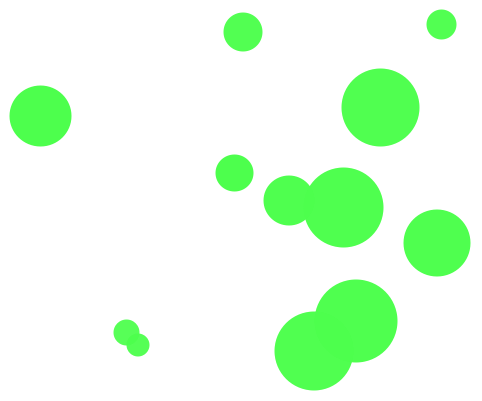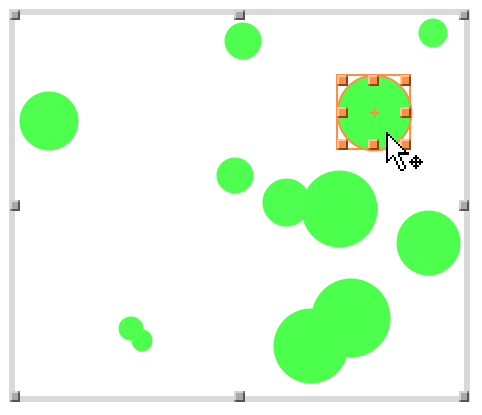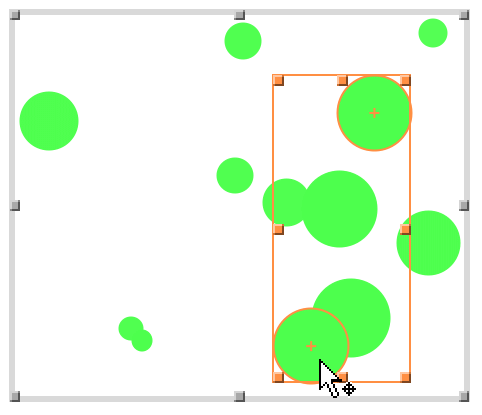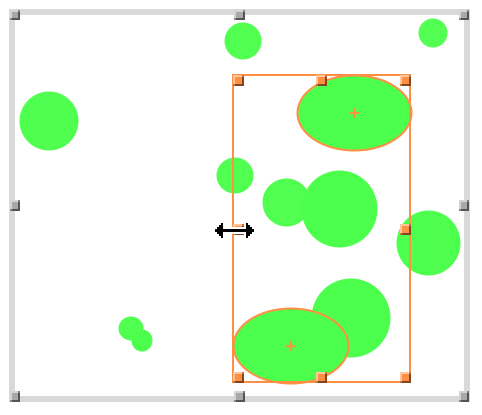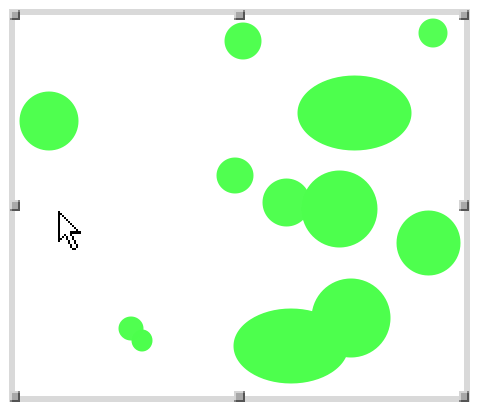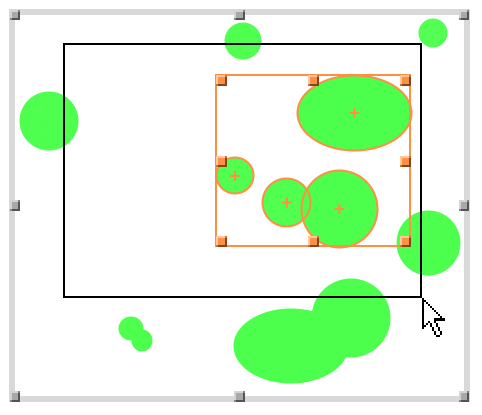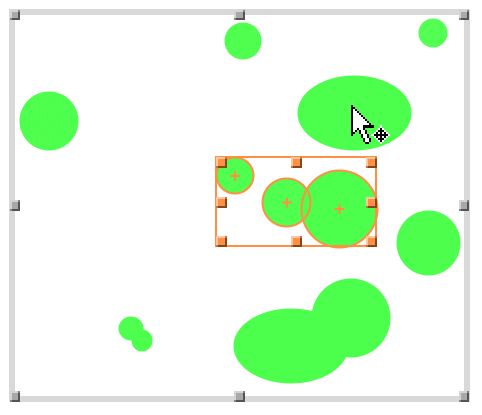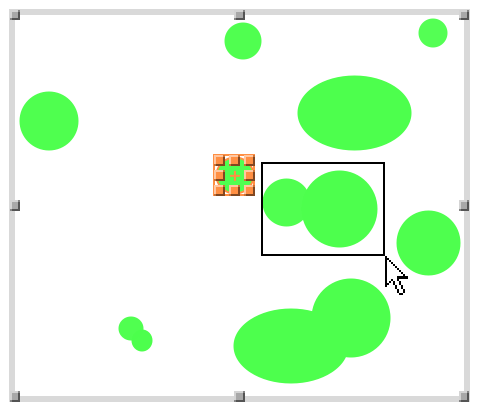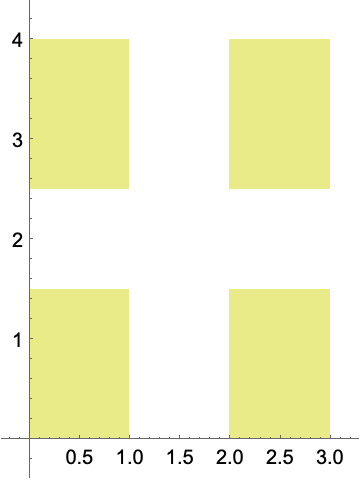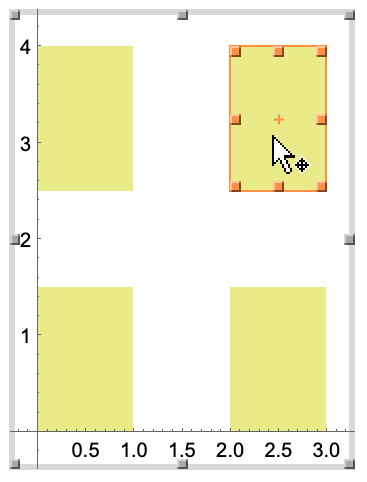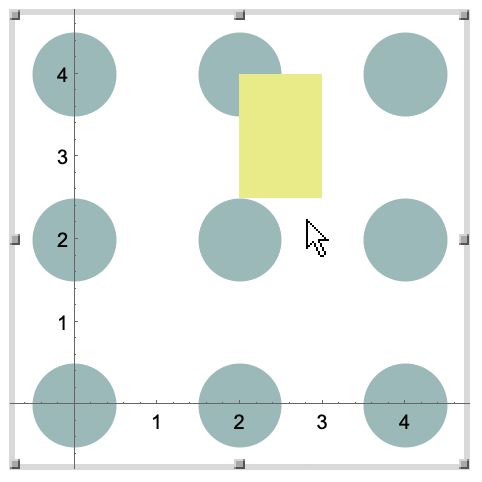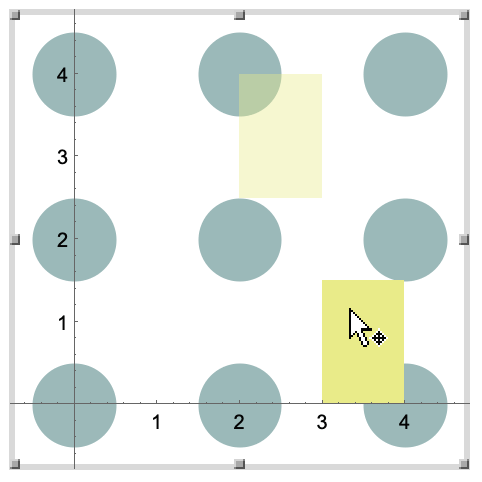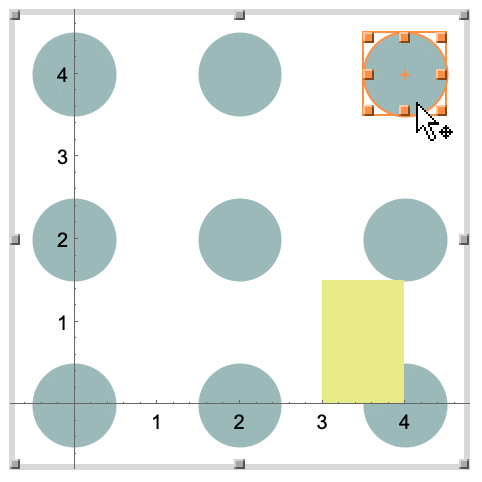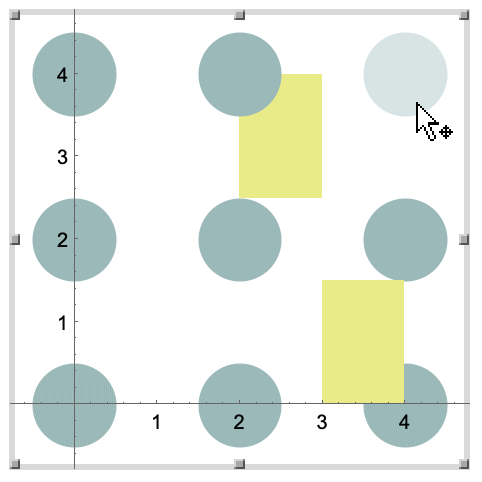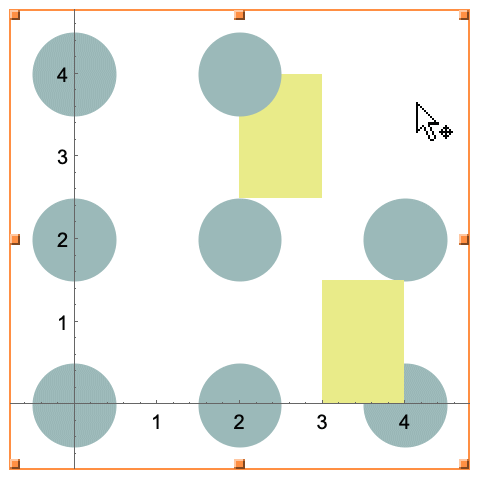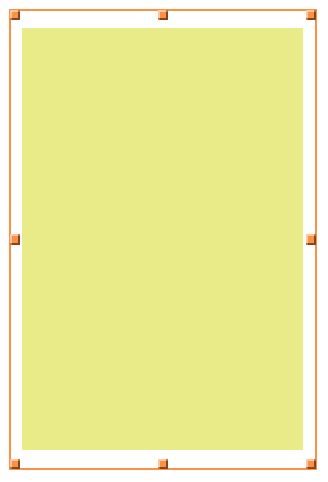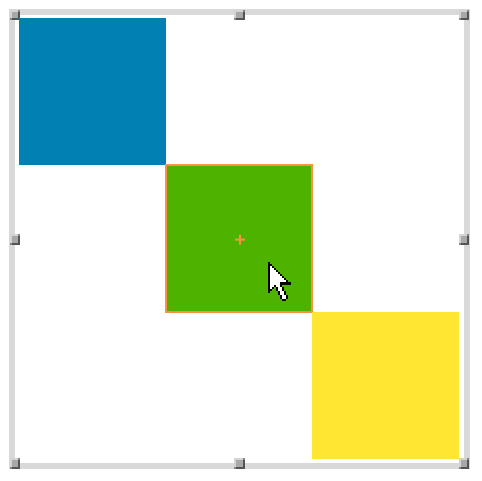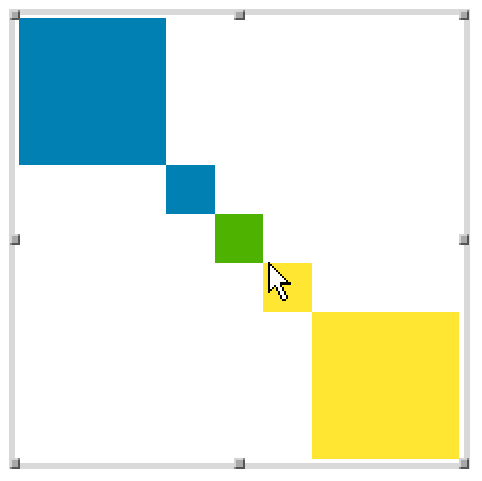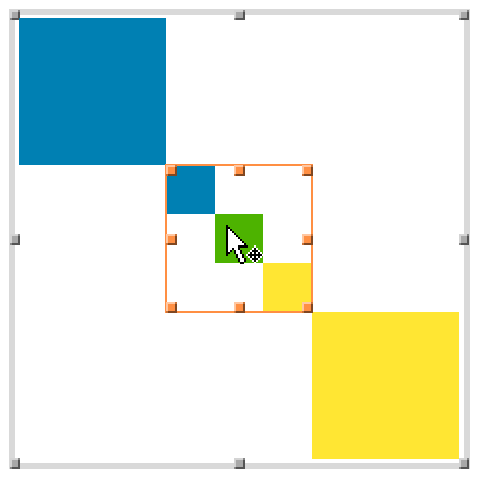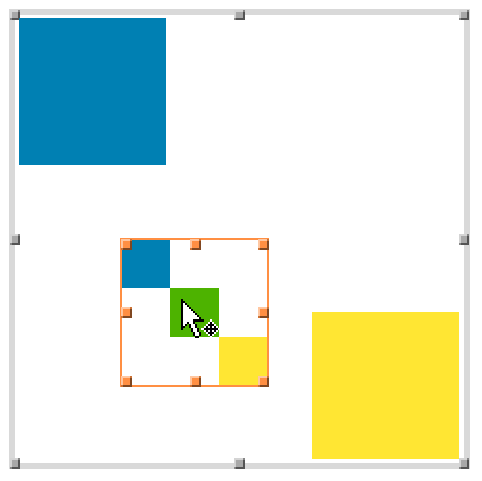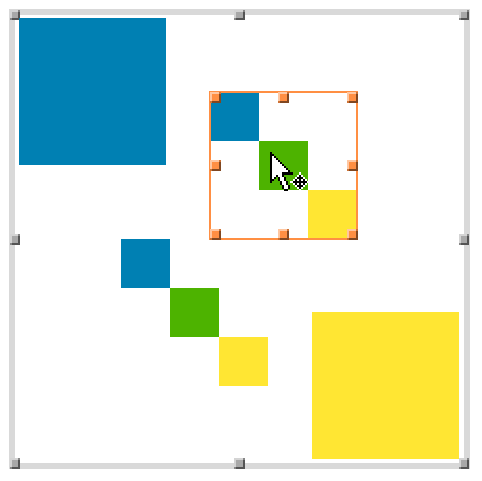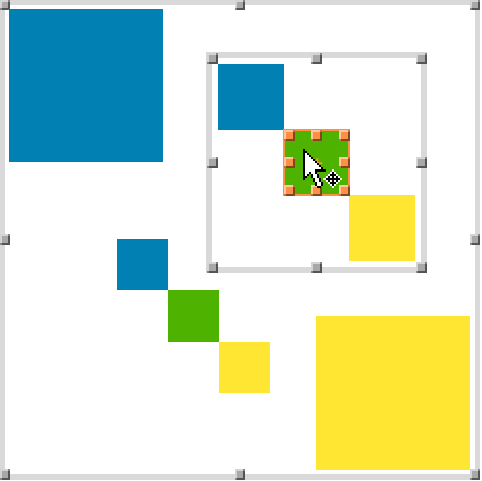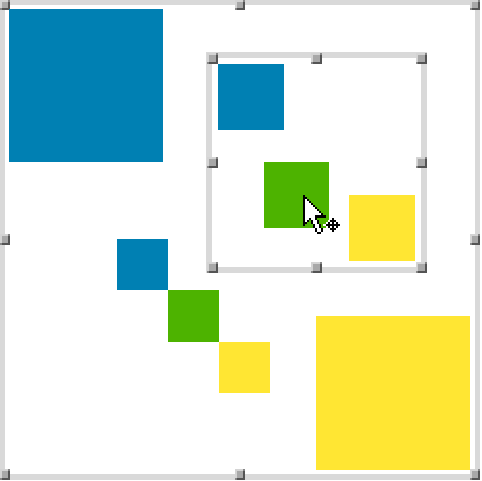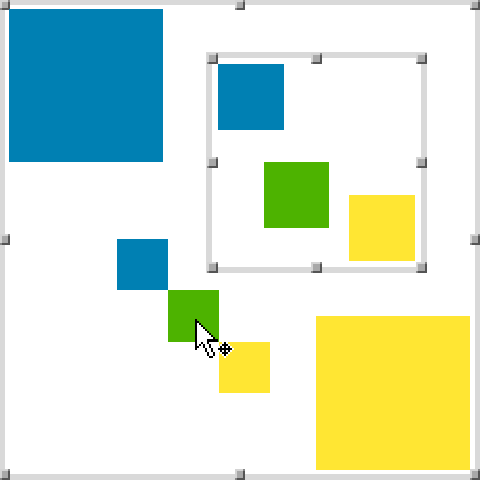グラフィックスオブジェクトの選択
グラフィックスオブジェクトの選択
コピーされている長方形をもう一度ペーストすると,選択されていた円板が消えて長方形が元の座標に再び現れる.
長方形が円板の上か下のどちらに表示されるかは,長方形に置き換えられた円板がグラフィックス式の内部の順序でどの位置にあったかによって決まる:
選択されたInsetをコピーしてから,グラフィックスの背景をクリックしてInset が選択されていない状態にする.コピーされているInsetをペーストしてから,そのInsetをドラッグして右上に移動させる:
Inset内のオブジェクトをダブルクリックして選択する:
クリックしてドラッグすると,Inset内のオブジェクトを動かすことができる:
異なるInset内のオブジェクトを同時に選択することはできない: