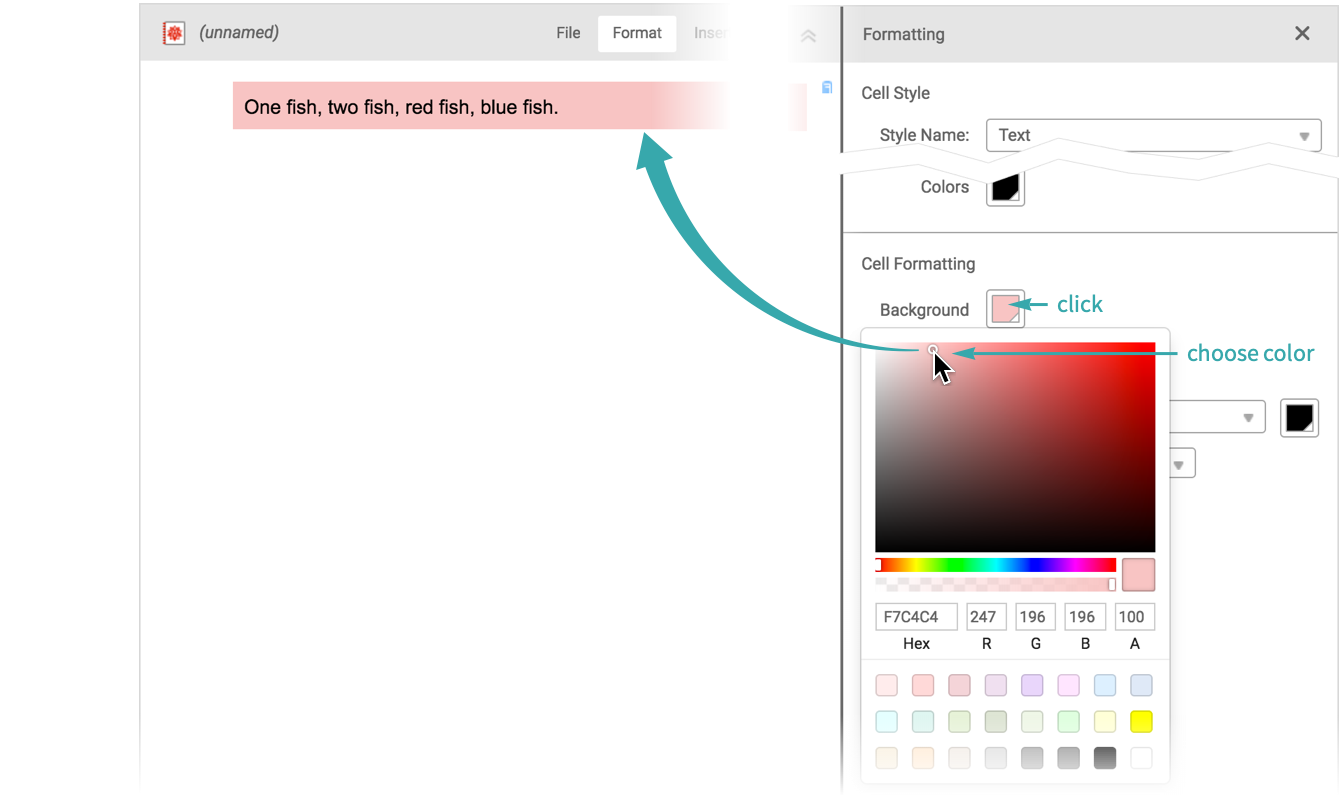WORKFLOW
Change the Background Color of a Cell
Using the Menu...
Select a cell
Click the cell bracket of the cell whose background color you want to change:
Change the cell’s background color
Choose a color from the Format ▶ Background Color menu:
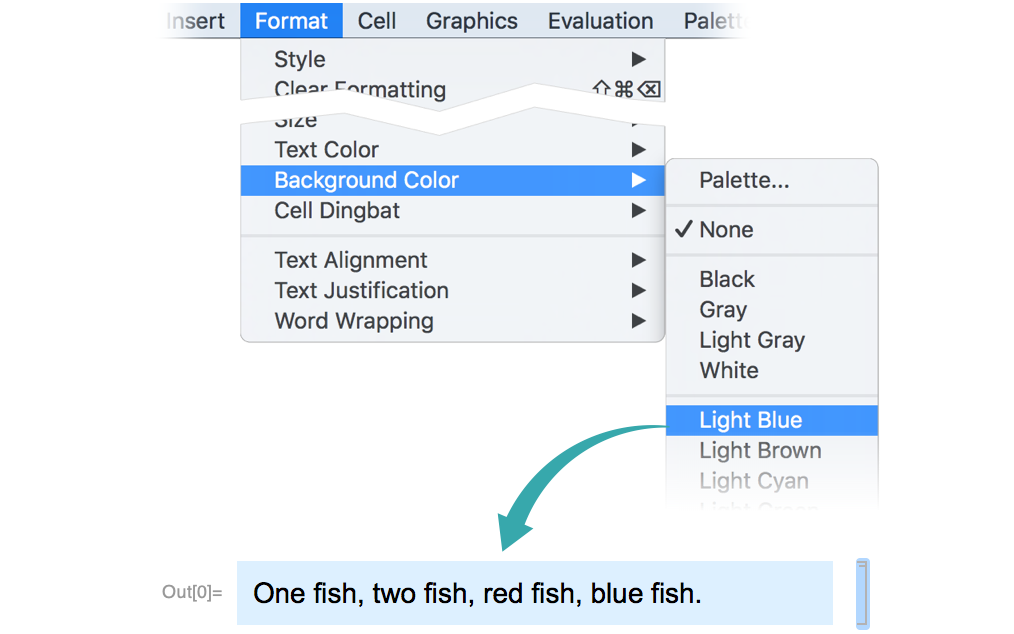
Programmatically...
Use the Background option to make cells with colored backgrounds:
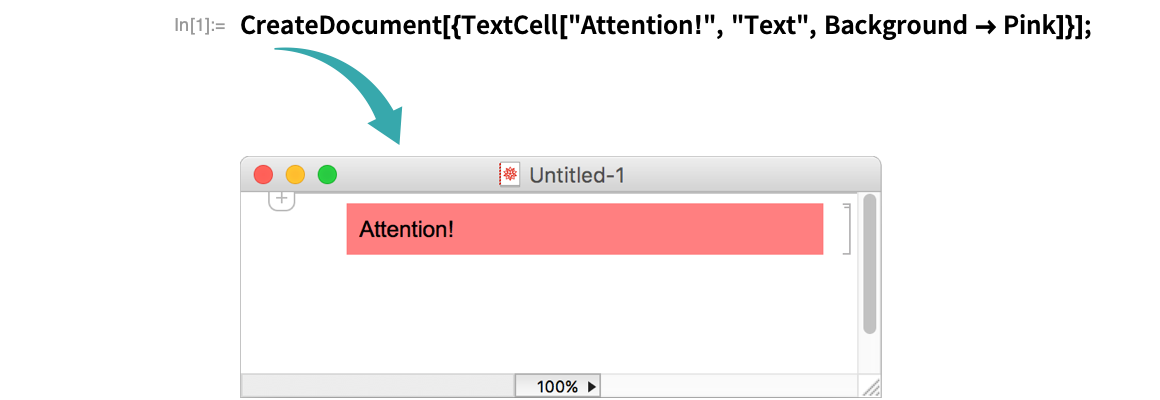
With a Custom Button...
Make a styling button
Make a button that changes the background of the selected cell(s) to pink:
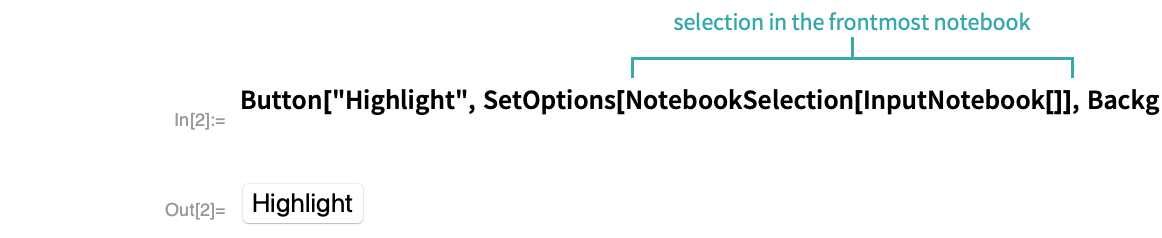
Use the button
Use the button to change the background color of a cell:
- Custom buttons are useful for making styling toolbars. See Set Up a Docked Cell for more information.
Select a cell
Click the cell bracket of the cell whose background color you want to change:

Open the formatting sidebar
Click Format to open the formatting sidebar:
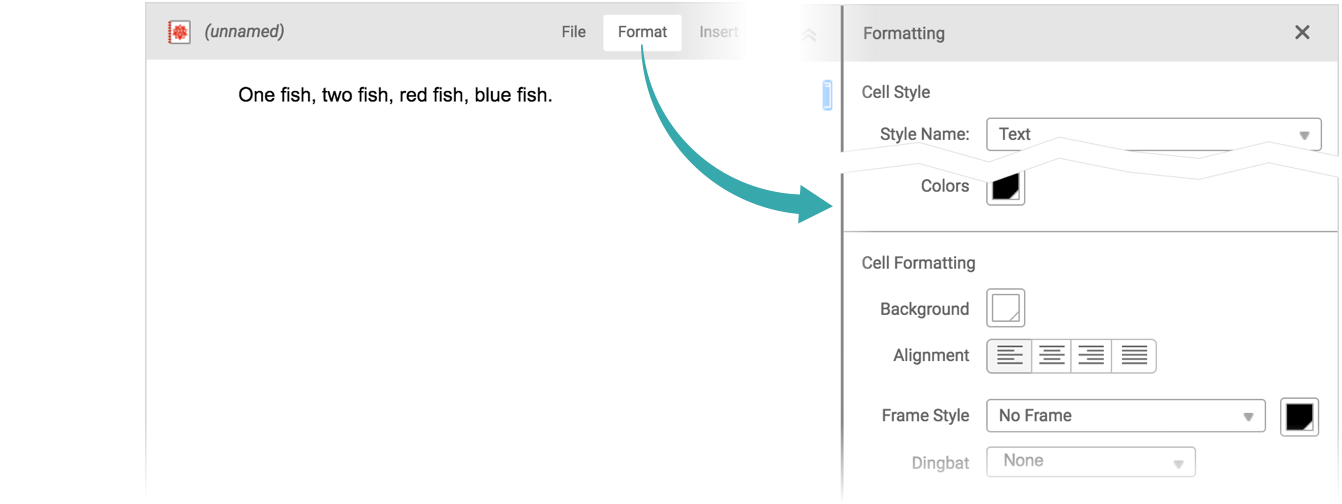
Choose a background color
Click the background color swatch and choose a color from the popup palette: