Button[label,action]
label というラベルが付いていて,クリックされたときは常に action を評価するボタンを表す.
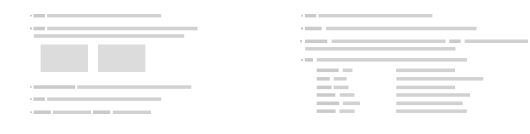
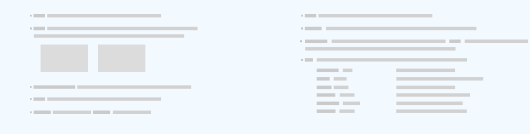


Button
Button[label,action]
label というラベルが付いていて,クリックされたときは常に action を評価するボタンを表す.
詳細とオプション
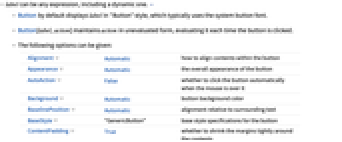
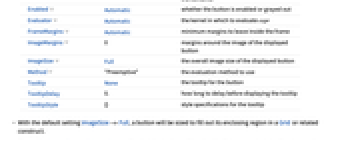
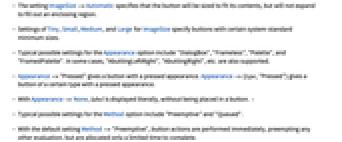
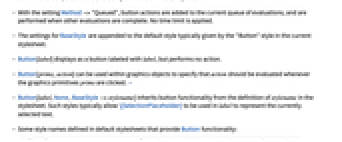
- label は動的なものも含めた任意の式でよい. »
- Buttonはデフォルトでは label を"Button"スタイルで表示する.一般にこれにはシステムのボタンフォントが使われる.
- Button[label,action]は,action を未評価の形で持っており,ボタンがクリックされるたびにこれを評価する.
- 以下のオプションが指定できる.
-
Alignment Automatic ボタン内のコンテンツの並べ方 Appearance Automatic ボタンの全体的な外見 AutoAction False マウスが上に置かれたときに自動的にボタンをクリックするかどうか Background Automatic ボタンの背景色 BaselinePosition Automatic 周囲のテキストと相対的な並べ方 BaseStyle "GenericButton" ボタンのベーススタイル指定 ContentPadding True 余白をコンテンツの周囲ぎりぎりまで縮めるかどうか Enabled Automatic ボタンを有効にするか,灰色(無効)にするか Evaluator Automatic expr を評価するカーネル FrameMargins Automatic 枠内に残す最低限の余白 ImageMargins 0 表示されたボタンの画像周囲の余白 ImageSize Full 表示されたボタンの全体的な大きさ Method "Preemptive" 使用する評価法 Tooltip None ボタンのためのツールチップ TooltipDelay 0.` ツールチップの表示までの遅延時間 TooltipStyle {} ツールチップのスタイル指定 - デフォルト設定のImageSize->Fullのとき,ボタンの大きさはボタンを含むGridあるいは関連構造の領域を満たすようになる.
- ImageSize->Automaticとすると,ボタンはコンテンツに適した大きさになり,ボタンを含む領域を満たすようにはならない.
- ImageSizeの設定値Tiny,Small,Medium,Largeで,システム標準の最低サイズを持ったボタンを指定する.
- Appearanceオプションが取り得る可能な設定値には,一般に"DialogBox","Frameless","Palette","FramedPalette"等がある."AbuttingLeftRight","AbuttingRight"等がサポートされることもある.
- Appearance->"Pressed"は,押された状態のボタンを与える.Appearance->{type,"Pressed"}は,押された状態の,特定の型のボタンを与える.
- Appearance->Noneのとき,label は,ボタンに置かれることなく,文字通り表示される. »
- Methodオプションの可能な設定値には,一般に"Preemptive","Queued"等がある.
- デフォルト設定のMethod->"Preemptive"では,ボタンのアクションはその他の評価に先立って即時に行われる.しかし,動作終了までに限られた時間しか与えられない.
- Method->"Queued"と設定すると,ボタンのアクションは現行の評価キューに追加され,他の評価が終了してから行われる.この場合は時間制限は適用されない.
- BaseStyleの設定値は,一般に現行スタイルシートの"Button"スタイルで与えられるデフォルトスタイルに加えられる.
- Button[label]は,label というラベルの付いたボタンとして表示されるが,アクションは行わない.
- グラフィックスオブジェクト内でButton[prims,action]を使い,グラフィックスプリミティブ prims がクリックされるたびに action を評価するように指定することができる. »
- Button[label,None,BaseStyle->stylename]はスタイルシートの stylename の定義からボタン機能を継承する.一般にそのようなスタイルでは label 中で\[SelectionPlaceholder]を使って現在選択されているテキストを表すことができる.
- スタイル名の中にはButton機能を与えるデフォルトスタイルシートで定義されているものもある.
-
"Paste" 事実上ボタンラベルを適用されるデータとして使って現行選択範囲にNotebookApplyを適用する "Evaluate" 現行選択範囲にNotebookApplyとSelectionEvaluateを順に適用する "EvaluateCell" 現行選択範囲にNotebookApplyを適用し,次に選択範囲を含むセル全体を評価する "CopyEvaluate" "Evaluate"に等しいが,現行選択セルの変更はせず,新規セルに結果をペーストする "CopyEvaluateCell" "EvaluateCell"に等しいが,現行選択セルの変更はせず,新たに作成した入力セルに変更を加える
例題
すべて開く すべて閉じるスコープ (7)
オプション (23)
AutoAction (1)
AutoAction設定ではマウスがボタンエリアに来るとボタン関数が評価される:
Evaluator (1)
FrameMargins (1)
FrameMarginsを設定すると,ボタンのコンテンツエリアが大きくできる:
ImageMargins (1)
ImageMarginsを設定すると,ボタンエリアが大きくできる:
Method (2)
デフォルトで,ボタン関数はプリエンプティブなリンク上で評価され,5秒後にタイムアウトとなる:
Method->"Queued"を使ってボタン関数をタイムアウトがないメインリンクで評価する:
アプリケーション (5)
考えられる問題 (4)
Backgroundオプションを指定するとボタンが一般的な外観を持つようになる:
Method->"Queued"を使ってプリエンプティブリンクの評価のタイムアウトを避ける:
テクニカルノート
関連するガイド
-
▪
- コントロールオブジェクト ▪
- グラフの可視化 ▪
- パレット ▪
- グラフのスタイル付け,ラベル付け,配置 ▪
- カスタムインターフェースの構築 ▪
- ツールバー ▪
- 動的な可視化 ▪
- ダイアログボックス ▪
- スタンドアロンインターフェース
関連するワークフロー
- パレットを作成する
テキスト
Wolfram Research (2007), Button, Wolfram言語関数, https://reference.wolfram.com/language/ref/Button.html (2010年に更新).
CMS
Wolfram Language. 2007. "Button." Wolfram Language & System Documentation Center. Wolfram Research. Last Modified 2010. https://reference.wolfram.com/language/ref/Button.html.
APA
Wolfram Language. (2007). Button. Wolfram Language & System Documentation Center. Retrieved from https://reference.wolfram.com/language/ref/Button.html
BibTeX
@misc{reference.wolfram_2025_button, author="Wolfram Research", title="{Button}", year="2010", howpublished="\url{https://reference.wolfram.com/language/ref/Button.html}", note=[Accessed: 05-November-2025]}
BibLaTeX
@online{reference.wolfram_2025_button, organization={Wolfram Research}, title={Button}, year={2010}, url={https://reference.wolfram.com/language/ref/Button.html}, note=[Accessed: 05-November-2025]}