ListStepPlot
ListStepPlot[{y1,y2,…}]
点1, 2, …におけるステップ中の値 y1, y2, …をプロットする.
ListStepPlot[{{x1,y1},{x2,y2},…}]
点 x1, x2, …におけるステップ中の値 y1, y2, …をプロットする.
ListStepPlot[{data1,data2,…}]
すべての dataiからのデータをプロットする.
ListStepPlot[data,step]
step で指定されたステップを使ってプロットする.
ListStepPlot[{…,w[datai,…],…}]
記号的ラッパー w で定義された特徴で dataiをプロットする.
詳細とオプション
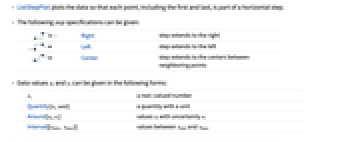
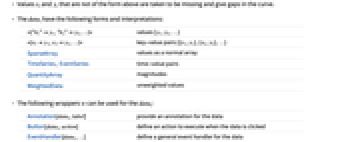
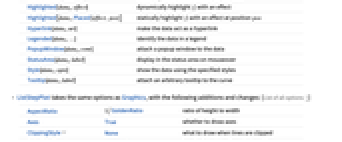
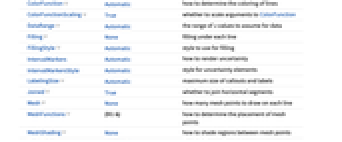
- ListStepPlotは,最初と最後を含む各点が水平ステップの一部となるように,データをプロットする.
- 次の step 指定を使うことができる.
-
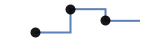
Right 右に進むステップ 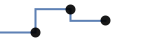
Left 左に進むステップ 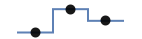
Center 近傍点間を中央に進むステップ - データ値 xiおよび yiは次の形式で与えることができる.
-
xi 実数値の数 Quantity[xi,unit] 単位の付いた数量 Around[xi,ei] 不確かさが eiの値 xi Interval[{xmin, xmax}] xminから xmaxまでの値 - 上記の形式ではない値 xiおよび yiは欠測値とみなされ,線はそこで途切れる.
- dataiは次の形と解釈を持つ.
-
<"k1"y1,"k2"y2,…> 値{y1,y2,…} <x1y1,x2y2,…> キーと値のペア{{x1,y1},{x2,y2},…} SparseArray 通常の配列としての値 TimeSeries, EventSeries 時点と値のペア QuantityArray 大きさ WeightedData 重みなしの値 - データ集合 dataiには次のラッパー w を使うことができる.
-
Annotation[datai,label] データの注釈を与える Button[datai,action] データがクリックされたときに実行するアクションを定義する EventHandler[datai,…] データの一般的なイベントハンドラを定義する Highlighted[datai,effect] 効果を使って fiを動的にハイライトする Highlighted[datai,Placed[effect,pos]] 位置 pos で効果を使って fiを静的にハイライトする Hyperlink[datai,uri] データがハイパーリンクとして動作するようにする Legended[datai,…] 凡例でデータを識別する PopupWindow[datai,cont] データにポップアップウィンドウを付ける StatusArea[datai,label] データの上にマウスが来たときにステータスエリアに表示する Style[datai,opts] 指定のスタイルでデータを示す Tooltip[datai,label] 曲線に任意のツールチップを付ける - ListStepPlotには,Graphicsのオプションに次の追加・変更を加えたものが使える. [全オプションのリスト]
- 次は,単一のプロットパネルで複数の曲線を表示する際のPlotLayoutの可能な設定である.
-
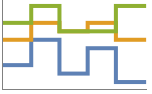
"Overlaid" すべてのデータを重ねて表示する 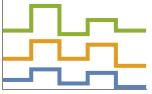
"Stacked" データを積み重ねる 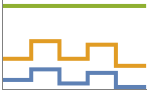
"Percentile" データを積み重ねて正規化する - DataRange->{xmin,xmax}の設定は,x 座標に使う他の範囲を指定する.xmaxが dataiの最長のものの最終要素に関連付けられる.
- 次は,HighlightedとPlotHighlightingに使用可能なハイライト効果である.
-
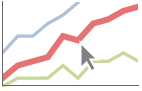
style 指定された曲線をハイライトする 
"Ball" 曲線上の指定された点をハイライトしてラベルを付ける 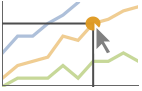
"Dropline" 曲線上の指定された点を軸までのドロップラインでハイライトしてラベルを付ける 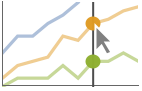
"XSlice" 垂直スライスに沿ったすべての点をハイライトしてラベルを付ける 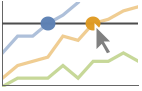
"YSlice" 水平スライスに沿ったすべての点をハイライトしてラベルを付ける 
Placed[effect,pos] 指定の位置 pos を静的にハイライトする - ハイライトの位置指定 pos には次がある.
-
x, {x} {x,y}における効果.y は自動的に選択される {x,y} {x,y}における効果 {pos1,pos2,…} 複数の位置 posi - デフォルト設定のJoined->Trueでは,ステップが垂直線分で繋がれる.Joined->Falseとするとステップだけが表示される.
- Mesh->Fullを使うとステップに加えて点も描画される.
- ScalingFunctionsは値 xiおよび yiに適用される.
全オプションのリスト
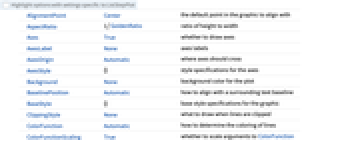
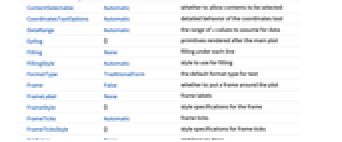
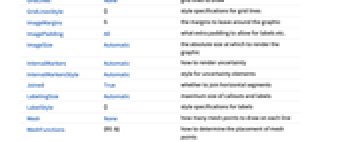
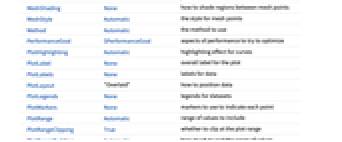
例題
すべて開くすべて閉じるスコープ (44)
一般的なデータ (7)
PlotRangeを使って関心領域に焦点を当てる:
ScalingFunctionsを使って軸をスケールする:
特殊データ (6)
Quantityを使ってデータに単位を加える:
QuantityArray内のデータをプロットする:
TargetUnitsで使われる単位を指定する:
Association内の数値は ![]() 座標として使われる:
座標として使われる:
Association中の数値によるキーと値は ![]() 座標および
座標および ![]() 座標として使われる:
座標として使われる:
TimeSeriesを直接プロットする:
SparseArray中のデータをプロットする:
WeightedData中の重みは無視される:
データのラッパー (8)
PopupWindowを使って追加的なドリルダウン情報を与える:
Buttonを使って任意のアクションを引き起すことができる:
マウスがプロット内に入ったときにAnnotationを動的アクションに使う:
Hyperlinkを使ってクリックされたときに指定されたリンクにジャンプする:
StatusAreaを使って現行ノートブックのステータスエリアに文字列を表示する:
ラベルと凡例 (13)
Labeledでデータにラベルを付ける:
PlotLabelsでデータにラベルを付ける:
密な点集合については,デフォルトで,ラベルの中にツールチップに変えられるものがある:
Legendedを使って特定のデータ集合に凡例を与える:
Placedを使って凡例の位置を変える:
プロットには,通常,マウスオーバーの際に座標を示すインタラクティブなコールアウトが付いている:
特定のラッパーあるいはツールチップのようなインタラクションを含めてインタラクティブ機能をオフにする:
Highlightedを使ってプロット上の特定の点を強調する:
オプション (83)
ColorFunction (4)
DataRange (5)
Filling (4)
FillingStyle (3)
LabelingSize (4)
MeshShading (2)
PlotHighlighting (9)
デフォルト設定のPlotHighlightingAutomaticのとき,プロットにはインタラクティブな座標のコールアウトが付く:
PlotHighlightingNoneを使ってプロット全体のハイライトをオフにする:
Highlighted[…,None]を使って単一の集合のハイライトをオフにする:
点集合にマウスオーバーして任意のグラフィックス指示子でハイライトする:
曲線にマウスオーバーして軸までのドロップラインとラベルでハイライトする:
プロットにマウスオーバーして ![]() 位置に対応する
位置に対応する ![]() の値を示すスライスでハイライトする:
の値を示すスライスでハイライトする:
プロットにマウスオーバーして ![]() 位置に対応する
位置に対応する ![]() の値を示すスライスでハイライトする:
の値を示すスライスでハイライトする:
Calloutオプションを使ってラベルの外観を変える:
PlotLabels (4)
PlotMarkers (3)
PlotRange (3)
ScalingFunctions (9)
TicksとGridLines内の位置は自動的にスケールされる:
PlotRangeとAxesOriginは自動的にスケールされる:
テキスト
Wolfram Research (2015), ListStepPlot, Wolfram言語関数, https://reference.wolfram.com/language/ref/ListStepPlot.html (2023年に更新).
CMS
Wolfram Language. 2015. "ListStepPlot." Wolfram Language & System Documentation Center. Wolfram Research. Last Modified 2023. https://reference.wolfram.com/language/ref/ListStepPlot.html.
APA
Wolfram Language. (2015). ListStepPlot. Wolfram Language & System Documentation Center. Retrieved from https://reference.wolfram.com/language/ref/ListStepPlot.html